Hur man lägger till anpassade flikar och grupper till MS Office Ribbon
Miscellanea / / February 11, 2022

De flesta verktyg i dessa dagar, har anpassat sig till konceptet
verktygsfält och band
. Nu, varför tror du att de har gjort det? Det enklaste skälet är att det gör det möjligt för användare att arbeta mer bekvämt med musen och utföra aktiviteter snabbt.
Det bästa exemplet på bandet i det som kommer med alla produkter i MS Office-paketet. Den har flera flikar, ett antal grupper inom varje flik och sedan några kommandon i varje grupp. Som standard kommer bandet med en anpassad uppsättning verktyg och inställningar. Men som användare kanske du vill anpassa innehållet.
Jag rekommenderar att du inte tar bort något av alternativen. Det du kan göra är att lägga till några till och välja vad som ska visas. Låt oss se hur.
Notera: Vi kommer att använda MS Word 2013 för vårt exempel. Stegen är nästan likadana för andra MS Office-verktyg och andra versioner än 2013.
Steg 1: Klicka på Fil för att navigera till backstagevyn.
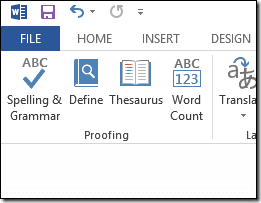
Steg 2: Klicka på i den vänstra rutan alternativ att öppna Ordalternativ fönster.

Steg 3: Från fönstret, på vänster sida, klicka på menyalternativet läsning Anpassa band. Med det är du inställd på att börja lägga till nya flikar och grupper.
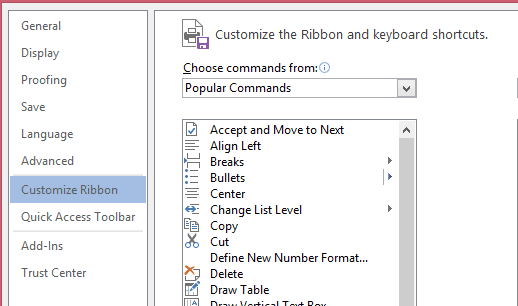
Steg 4: På höger sida av fönstret ser du en ruta till Anpassa bandet. Slå Ny flik för att lägga till en ny flik. Med den nya fliken får du en ny grupp som standard. Du kan lägga till fler grupper genom att klicka på Ny grupp.
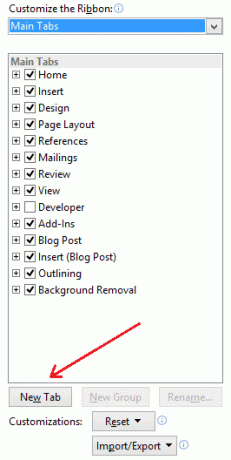
Steg 5: Du kanske vill byta namn på fliken. Högerklicka på den och klicka på Döp om. På samma sätt kan du byta namn på grupper.
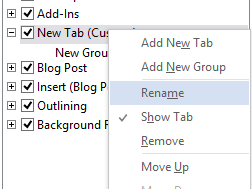
Steg 6: Du kanske också vill placera den i en lämplig position. Så du kan flytta den uppåt eller nedåt i sekvensen.
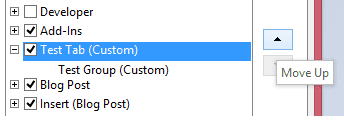
Nu, låt oss gå tillbaka och se hur vår nya testflik ser ut. Den är tom, den har inga kommandon. Vi måste lägga till dem.
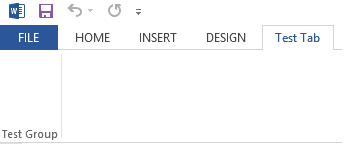
Steg 7: Gå tillbaka till samma sak Ordalternativ fönster. Välj en grupp från fliken du just har lagt till. Välj ett kommando från den andra rutan till vänster och klicka sedan på Lägg till för att göra det till en del av den nya fliken och den nya gruppen.
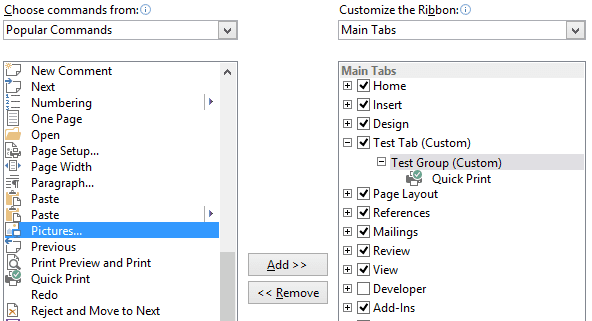
Jag lade till några slumpmässiga. Låt oss gå tillbaka och se vår flik igen. Den här gången innehåller den några kommandon. Intressant, eller hur?

Om du vill att en flik inte ska visas i gränssnittet kan du helt enkelt avmarkera den från listan där du ser dem.
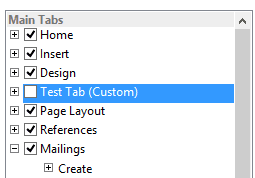
Slutsats
MS Office-band har bara ett fåtal flikar och kommandon som visas som standard. Däremot känner jag att de har valts noggrant och handplockats för normal, daglig användning.
Nu vet du hur du lägger till nya flikar, nya grupper och nya kommandon. Varsågod och prova några kombinationer. Nästa gång du känner att något saknas, följ bara stegen, sök efter ditt kommando och lägg till det.
Senast uppdaterad den 2 februari 2022
Ovanstående artikel kan innehålla affiliate-länkar som hjälper till att stödja Guiding Tech. Det påverkar dock inte vår redaktionella integritet. Innehållet förblir opartiskt och autentiskt.


