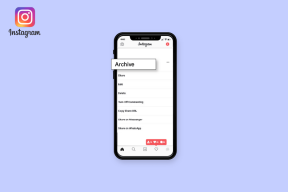Hur man bemästrar markeringsverktygen i Photoshop
Miscellanea / / February 11, 2022
Urval i Photoshop är viktigt eftersom det ger dig exakt kontroll över vad du gör med dina bilder. Urval låter dig arbeta med specifika områden i dina bilder med noggrannhet, samt ger unika egenskaper från själva bilden.
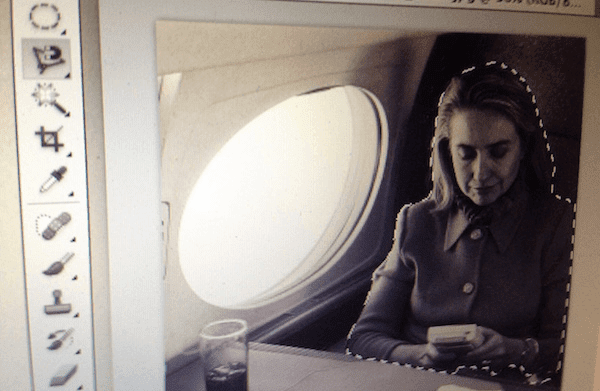
Men om du inte är mycket bekant med Photoshop (du kan börja med någon av våra fantastiska artiklar om det, som den här), kan dess urvalsverktyg vara en av de mest förvirrande aspekterna av applikationen.
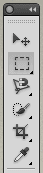
Om detta är ditt fall, läs med för att lära dig allt du behöver veta om grunderna för olika urvalsverktyg i Photoshop och några av de fantastiska saker du kan göra med dem.
Markeringsverktyg
Även om dessa är de mest grundläggande urvalsverktygen, är de också definitivt de viktigaste.

Rektangulär: Det skapar en rektangel eller en kvadrat. Om du håller Flytta tangenten med det här verktyget skapar den alltid en fyrkant, och om du håller ned Alternativ tangenten börjar den rita från mitten.
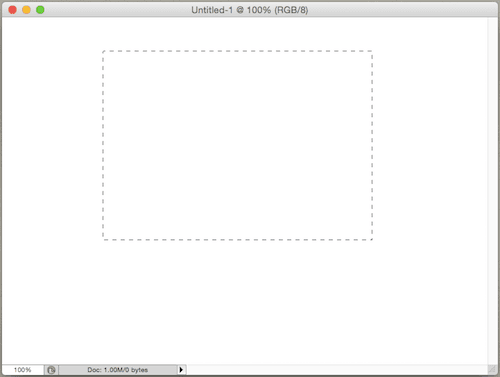
Elliptisk: Detta verktyg utför samma grundläggande val som dess rektangulära motsvarighet, förutom det med en rund form. Som ovan, använd
Flytta nyckeln för att skapa perfekta cirklar och Alternativ för att börja rita från mitten.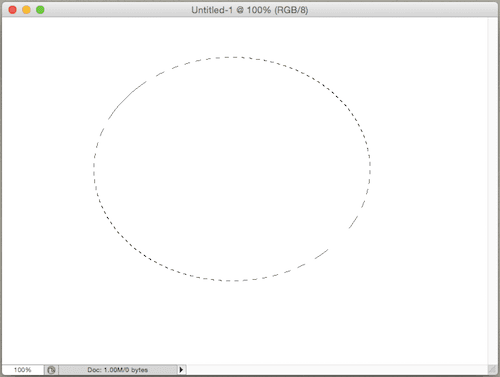
Enkel rad/kolumn: Dessa verktyg hjälper dig att välja antingen en rad eller en kolumn som bara är en pixel bred. Detta kan vara ganska praktiskt när du behöver ta bort skanningslinjer på foton eller andra brister.
Det övre verktygsfältet
Nu är här en mycket viktig uppsättning kompletterande alternativ till Photoshops urvalsverktyg. Ta en titt på det översta verktygsfältet, precis under Photoshop bridge-ikonen och du kommer att se fyra olika ikoner.
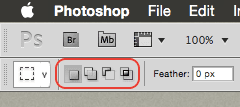
Från vänster till höger är den första traditionellt urval i fritt format används för det mesta, nästa låter dig lägga till avsnitt eller hela urval. Den tredje gör tvärtom, låter dig ta bort det du väljer från ditt val. Den sista av dessa ikoner, när den klickas på, kommer radera allt från dina val förutom deras skärningspunkt.
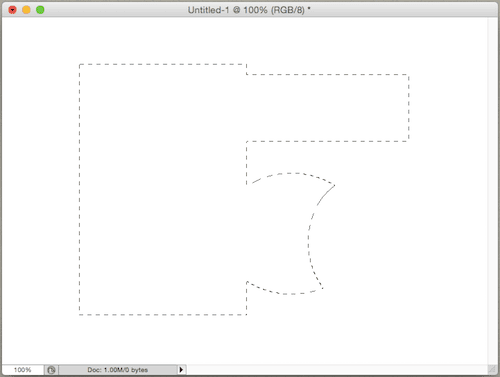
Trollstav och snabbval
Trollstaven är ett av de mest uppskattade verktygen i Photoshop.

Vad det gör är att när du klickar någonstans på din bild, väljer den alla omgivande pixlar som liknar ditt val och inkluderar dem i ditt urval också. Detta gör att du kan utföra ett ganska komplicerat urval på ett mycket enkelt sätt.
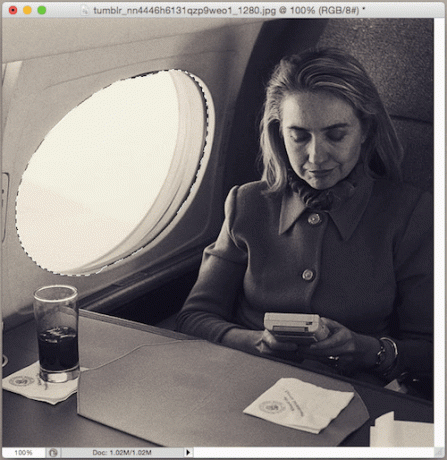
Coolt tips: Justera numret i Tolerans fältet (det sträcker sig från 0 till 255) överst i fönstret för att öka eller minska mängden information som du kan välja. Ju mer du ökar antalet, desto fler omgivande element kommer ditt val att innehålla.

Snabbvalsverktyget gör nästan samma sak som Magic Wand-verktyget, men det gör det dynamiskt när du flyttar markören. Klicka bara någonstans på bilden och börja dra markören. Om valet av någon slump innehåller något du inte vill ha, klicka bara på det området medan du trycker på Alt nyckel.
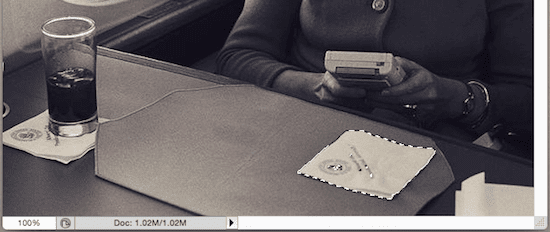
Lasso verktyg
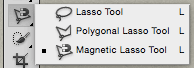
Lassoverktyg: Som namnet anger låter den här dig "rita" ditt val. Det kräver dock ganska exakta rörelser. Personligen tycker jag att detta är ett bra verktyg för grova val, istället för mer exakta.
Polygonal lassoverktyg: Precis som sin kusin ovan, förutom att den här handlar i raka linjer. Klicka och dra för att starta ditt val och klicka igen varje gång det linjesegmentet är klart och du är redo att starta nästa.
Magnetiskt lassoverktyg: Om du aldrig har använt det här verktyget kommer du att förstå orsaken till dess namn i det ögonblick du gör det. Magnetic Lasso är särskilt användbart för att välja objekt med komplexa och oregelbundna former mycket snabbare än det kan göras med andra urvalsmetoder.

Magnetic Lasso uppnår detta genom att arbeta med kontraster och isolera en grupp liknande pixlar från resten. Klicka bara någonstans på kanten av formen du vill markera och dra markören längs den hela vägen tills du är tillbaka till startpunkten.
Sparar ditt val
Låt oss säga att du ägnade ett tag åt att utföra ett ganska komplext urval och att du vill komma tillbaka vid ett senare tillfälle för att avsluta eller förfina det ytterligare.
Du kan enkelt göra detta genom att klicka på Välj menyn på menyraden och sedan välja Spara urval... alternativet och namnge ditt val.
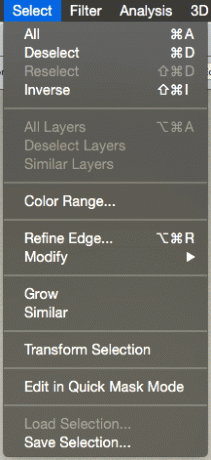
Nu när du går tillbaka till den bilden kommer du att kunna återgå till det valet genom att välja Ladda val... alternativ från samma meny den här gången.
Och där går du. Bokmärke detta inlägg så att nästa gång du sitter framför din dator för att använda Photoshop har du ett enkelt sätt att komma ihåg exakt vad alla dessa urvalsverktyg är till för.
Senast uppdaterad den 2 februari 2022
Ovanstående artikel kan innehålla affiliate-länkar som hjälper till att stödja Guiding Tech. Det påverkar dock inte vår redaktionella integritet. Innehållet förblir opartiskt och autentiskt.