Hur du använder ditt iCloud-konto som en Dropbox-mapp
Miscellanea / / February 11, 2022
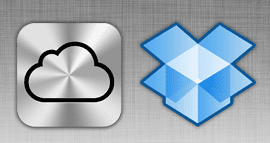
Vid det här laget är det nästan säkert att majoriteten av er som läser detta har en
Dropbox-konto
. En av den här tjänstens största nackdelar är dock dess prissättning, som är mycket hög om du vill uppgradera från det ynka 2 GB gratis lagringsutrymme som de tillhandahåller som standard. Det finns sätt att få ytterligare gratis lagringsutrymme på ditt Dropbox-konto så klart, men de är begränsade och inte enkla.
Å andra sidan erbjuder iCloud 5 GB utanför porten för gratisanvändare och har en mycket mer rimlig prisstruktur. Det tillåter dock inte användare att blanda sig i det och fungerar bara som en tjänst för appdatasynkronisering.
Om du är lite äventyrlig kan jag visa dig hur du förvandlar ditt iCloud-konto till en extern synkronisering lösning precis som Dropbox som fungerar på alla dina Mac-datorer så att du kan synkronisera både dokument och andra media filer.
Redo att hoppa in? Nu går vi.
Använd iCloud för att lagra dokument
Steg 1: Aktivera och konfigurera iCloud på din Mac. För att göra det, ta en titt på vår fördjupad handledning genom att klicka här.
Steg 2: Nu måste du komma åt Bibliotek mapp på din Mac. Som standard är denna mapp vanligtvis dold, så för att komma åt den, gå till Upphittare och klicka på i menyraden högst upp på skärmen Gå samtidigt som du trycker på Alternativ nyckel. Att göra detta kommer att tvinga Bibliotek mapp för att visa i de tillgängliga destinationerna. Klicka på det.

Steg 3: När i Bibliotek mapp, sök efter en mapp med namnet Mobila dokument. Öppna den och du kommer att se mapparna för alla applikationer (både mobila och stationära) som använder iCloud för synkronisering och lagring. Ta en noggrann titt på alla mappar vars namn börjar med com~apple~ eftersom det är dessa du kommer att använda för att lagra dina dokument. Låt oss använda Tal mapp (com~apple~Numbers) för detta exempel.
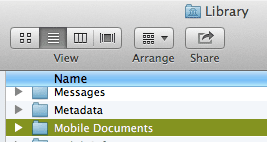

Notera: Numbers är ett Apple-produktivitetsprogram som används för arbetar med kalkylblad, så naturligtvis kommer du att använda den här mappen för att lagra alla dina kalkylblad, även de som skapats med Microsoft Excel.
Steg 4: Öppna com~apple~Number mapp och i den hittar du en mapp med namnet Dokument. Högerklicka på den och välj Gör Alias alternativ. Detta kommer att skapa ett alias för din Dokumentmappen i molnet för siffror. Dra gärna den här mappen vart du vill. Upprepa samma process på alla andra av dina Mac-datorer där du vill komma åt dina dokument.
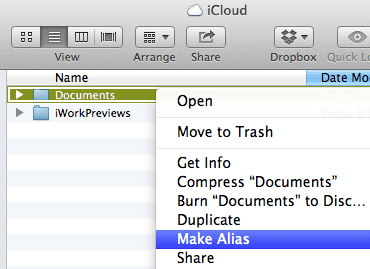
Steg 5: Alias av mappar är perfekta speglar av de ursprungliga, så alla ändringar du gör i en kommer att dyka upp på den andra. När du vet detta kommer du nu att kunna dra valfri kalkylarksfil till den här mappen och den kommer att dyka upp på vilken annan Mac som helst där du skapade detta alias, precis som Dropbox.
Viktig notering: Du kan göra detta med vilken som helst av applikationsmapparna som hanterar dokument och som stöder formatet du vill synkronisera, så se till att placera Word och andra textdokument till mappen Pages eller PlainText, kalkylblad till Numbers-mappen, presentationer till Keynote-mappen och sådan.
Använd iCloud för att lagra andra filer
Låt oss nu säga att du har ett gäng filer som inte är dokument, utan andra typer av media som låtar och videofiler. Som standard, iCloud kommer inte ens att känna igen dessa format, men med en mycket enkel lösning kommer du att kunna lagra även dessa filer på iCloud.
Steg 1: Hitta mediafilerna du vill lagra på iCloud och komprimera dem. När du är klar ändrar du förlängningen av den komprimerade filen till TXT. Bekräfta ändringen när varningen dyker upp.
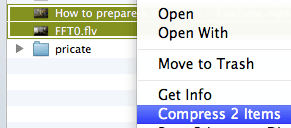
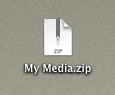
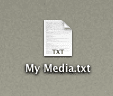
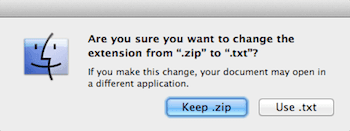
Steg 2: Gå till din webbläsare iCloud.com webbplats, logga in med ditt Apple-ID och klicka sedan på jag jobbar ikon. Väl inne, klicka på Sidor fliken överst i fönstret.
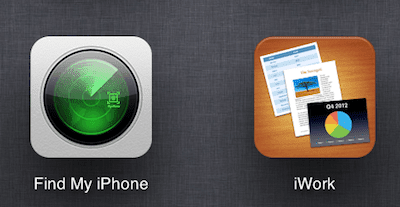
Steg 3: Klicka på kugghjulsikonen längst upp till höger på skärmen och välj Ladda upp dokument... från alternativen som visas. Välj din komprimerade mediefil med filtillägget .txt så börjar den laddas upp. När du är klar kommer du att kunna komma åt den och ladda ner den från vilken dator som helst med internetanslutning.
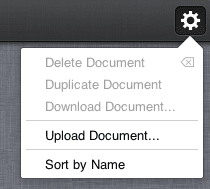
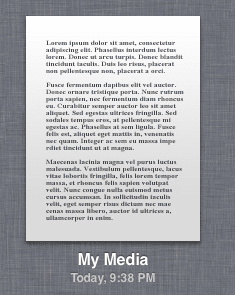
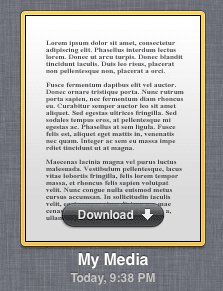
Det är allt! Ett bekvämt sätt att synkronisera och komma åt ditt innehåll från ditt iCloud-konto precis som om det vore Dropbox.
Senast uppdaterad den 3 februari 2022
Ovanstående artikel kan innehålla affiliate-länkar som hjälper till att stödja Guiding Tech. Det påverkar dock inte vår redaktionella integritet. Innehållet förblir opartiskt och autentiskt.



