För nybörjare: Konfigurera din nya iPhone, iPad eller iPod Touch
Miscellanea / / February 11, 2022
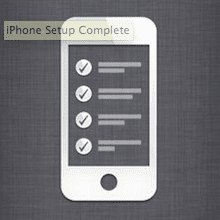
Så du har en snygg ny iPhone, iPad eller iPod Touch? Tja, du kommer att bli glad att veta att du kan börja använda den direkt utan att ansluta den till en dator och med alla större inställningar anpassade efter dina behov. Vad som är ännu bättre, den initiala installationen av din nya iOS-enhet är exakt densamma oavsett om du har en iPhone, en iPod Touch eller en iPad. För den här instruktionen kommer jag att använda en iPhone.
Dessutom, om du redan har ställt in din iPhone, iPad eller iPod Touch, kommer jag här också att peka dig till var var och en av dessa inställningar kan hittas från din iPhone-startskärm.
Låt oss börja med inställningen.
Konfigurera din nya iOS-enhet
När du slår på din iPhone kommer du att presenteras med en välkomstskärm. När du har fört fingret över skärmens nederkant kommer du att uppmanas att göra det Välj ditt språk. Gör det genom att trycka på den och tryck sedan på pilen längst upp till höger på skärmen för att fortsätta.
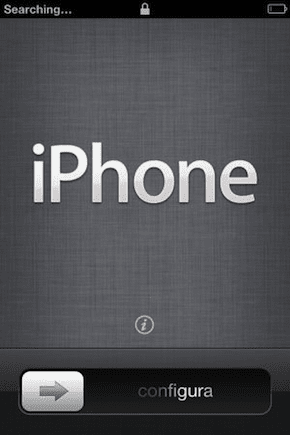

Från startskärmen på din iPhone: Tryck inställningar > Allmän > Internationell > Språk
Sedan Välj ditt land och tryck på Nästa knapp. Efter det har du möjlighet att välja mellan aktivera eller inaktivera Platstjänster. Dessa tillåter din iPhones karta, Kamera och andra appar för att ge en mer personlig upplevelse. Jag rekommenderar att du aktiverar Platstjänster. Även efter att du har aktiverat dem kommer din iPhone fortfarande att be dig aktivera dem per app. När du har gjort ditt val, tryck Nästa.


Från startskärmen på din iPhone: Tryck inställningar > Integritet > Platstjänster
På följande skärm kommer du att bli ombedd att ansluta till ett Wi-Fi-nätverk. För att göra det, tryck på ditt Wi-Fi-nätverk och ange lösenordet om det behövs. När du ansluter framgångsrikt visas en bock bredvid ditt Wi-Fi-nätverk och din iPhone visar signaltillgängligheten längst upp till vänster på skärmen. På både iPhone och iPad med mobilanslutning kommer din iOS-enhet att kontakta din mobiloperatör för aktivering efter att du har konfigurerat ditt Wi-Fi.

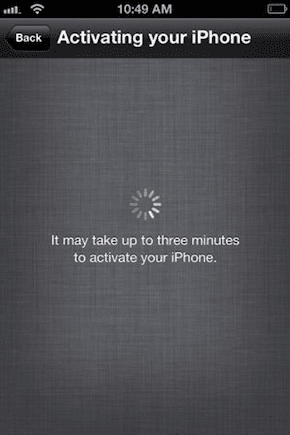
Från startskärmen på din iPhone: Tryck inställningar > Wi-Fi
När din iOS-enhet äntligen har aktiverats har du tre val: Om detta är din första iPhone- eller iOS-enhet, välj helt enkelt Ställ in som ny Iphone. Men om du hade en iPhone tidigare och redan hade synkroniserade den med iTunes på din dator eller synkroniserade den med iCloud, välj sedan därefter. Tryck Nästa. När du gör det kommer du att bli ombedd att göra det Skriv in ditt Apple ID. Om du inte har en, tryck sedan på alternativet för att skapa en ny.

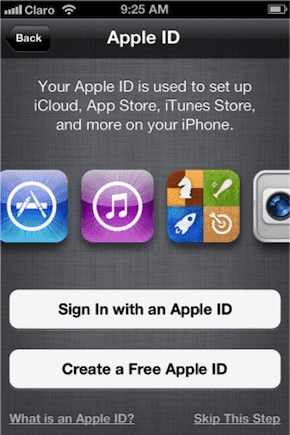
Från startskärmen på din iPhone: Tryck inställningar > iCloud (för att ange ditt iCloud-ID) eller tryck på App Store > Apple ID (finns längst ner på App Stores "Utvalda"-skärm).
Nästa kommer du att bli tillfrågad om du vill använda iCloud. Du kan alltid välja att inte göra det, men jag rekommenderar starkt att du gör det. Flera stora iOS-appar och -spel använder iCloud för att synkronisera din information och framsteg mellan enheter. Dessutom tillhandahåller iCloud också en säkerhetskopieringstjänst. Du kan välja att säkerhetskopiera din iPhone till molnet eller till din dator. Detta är ett helt personligt val. Om du inte gillar att ansluta till din dator ofta eller inte har någon, välj iCloud.


Viktig notering: iCloud erbjuder användarna 5 GB ledigt utrymme för att lagra dokument och data, inklusive säkerhetskopior. Om du har mer information än så kommer din iPhone inte att kunna säkerhetskopiera om du inte inaktiverar vissa iCloud-appar, tar bort information från din enhet eller köper ytterligare utrymme.
Från startskärmen på din iPhone: Tryck inställningar > iCloud (för att se dina iCloud-appar) eller tryck på inställningar > iCloud > Lagring & säkerhetskopiering (för att se din nuvarande lagring, köp mer eller aktivera/inaktivera iCloud-säkerhetskopior).
Nästa steg blir att aktivera Hitta min iPhone och Siri. Båda är valfria, men har visat sig vara avgörande för mig. Hitta min iPhone låter dig spåra, blockera eller radera din iPhone på distans när som helst med din dator eller annan iOS-enhet. Siri är Apples personliga röstassistent, som erbjuder all slags användbar (och ibland rolig) information.

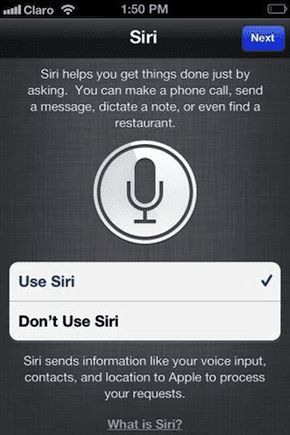
Från startskärmen på din iPhone: Tryck inställningar > iCloud > Hitta min iPhone eller tryck inställningar > Allmän > Siri
Vi är nästan klara. Den sista inställningsskärmen kommer att fråga dig om du vill skicka Diagnostik och användning data till Apple för att låta det förbättra sina produkter och tjänster. Den här är helt upp till dig. Och kom ihåg att vad du än väljer kan du alltid justera den här inställningen senare.

Från startskärmen på din iPhone: Tryck inställningar > Allmän > Handla om > Diagnostik och användning
Du är färdig!

Din iPhone, iPad eller iPod Touch är nu konfigurerad och redo att användas. Och glöm inte: om du missade något av stegen ovan eller vill ändra någon av de ursprungliga inställningarna, följ bara anvisningarna under skärmbilderna.
Senast uppdaterad den 3 februari 2022
Ovanstående artikel kan innehålla affiliate-länkar som hjälper till att stödja Guiding Tech. Det påverkar dock inte vår redaktionella integritet. Innehållet förblir opartiskt och autentiskt.



