6 sätt att ta bort ett utskriftsjobb som har fastnat i Windows 10
Miscellanea / / November 28, 2021
Avbryt eller ta bort ett utskriftsjobb som har fastnat i Windows 10: Utskriftsjobb i Windows 10 kan vara riktigt krävande. Skrivare kan visa sig vara riktigt frustrerande eftersom utskriftskön ibland fastnar och det inte finns något sätt att antingen avbryta eller ta bort utskriftsjobbet från kön. För att få utskriftskön att fungera och börja skriva ut dina dokument igen kan metoderna som förklaras nedan vara riktigt användbara i Windows 10.

Innehåll
- 6 sätt att ta bort ett utskriftsjobb som har fastnat i Windows 10
- Metod 1: Rensa utskriftskö manuellt
- Metod 2: Avbryt utskriftsjobbet som har fastnat med kommandotolken (CMD)
- Metod 3: Ta bort utskriftsjobbet som har fastnat med services.msc
- Metod 4: Ta bort utskriftsjobbet som fastnat med hjälp av enheter och skrivare
- Metod 5: Ta bort utskriftsjobbet som fastnat genom att uppdatera skrivarens drivrutin
- Metod 6: Installera om dina skrivardrivrutiner
6 sätt att ta bort ett utskriftsjobb som har fastnat i Windows 10
Se till att skapa en återställningspunkt bara om något går fel.
Metod 1: Rensa utskriftskö manuellt
Kommandotolken kan användas för att stoppa och starta utskriftsspoolern som kan ta bort utskriftsjobbet som har fastnat. För att utföra processen bör följande steg följas:
1.Klicka på Start eller tryck på Windows-nyckel.
2. Typ Kommandotolken i Sök.
3.Högerklicka på Kommandotolken och välj Kör som administratör.

4.Ett nytt fönster med kommandotolken öppnas, skriv nätstoppsspooler och tryck sedan på Stiga på på tangentbordet.
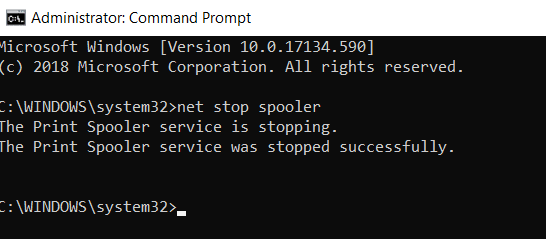
5.Öppna File Explorer på ditt system från startmenyn, skrivbordet eller verktygsfältet, alternativt kan du trycka Windowsnyckel- + E.
6. Lokalisera adressfält i filutforskarens fönster och skriv C:\Windows\System32\Spool\Printers och tryck på enter på tangentbordet.

7. En ny mapp öppnas, välj alla filer i den mappen genom att trycka på Ctrl och A tryck sedan på delete-tangenten på tangentbordet.

8.Stäng mappen och återgå till kommandotolken och skriv sedan nätstartsspooler och tryck Stiga på på tangentbordet.
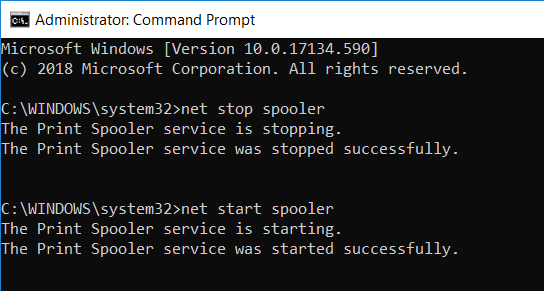
9. Så här kan du få det fasta utskriftsjobbet att fungera korrekt.
Metod 2: Avbryt utskriftsjobbet som har fastnat med kommandotolken (CMD)
Kommandotolken kan användas för att ta bort innehållet i mappen Skrivare som kan ta bort utskriftsjobbet som har fastnat. Detta är ett av de snabbaste sätten att ta bort utskriftsjobbet som har fastnat. För att utföra processen bör följande steg följas.
1.Tryck på Windows-tangenten + X och välj sedan Kommandotolk (Admin).

2.Skriv in följande kommando i cmd och tryck på Enter:
nätstoppsspooler. del %systemrot%\System32\spool\skrivare\* /Q /F /S. nätstartsspooler

3.Detta kommer att lyckas Avbryt eller ta bort ett utskriftsjobb som har fastnat i Windows 10.
Metod 3: Ta bort utskriftsjobbet som har fastnat med services.msc
1.Tryck på Windows-tangenten + R för att öppna dialogrutan Kör och skriv sedan tjänster.msc och tryck på Enter.

2. Högerklicka på i tjänstfönstret Utskriftshanterare tjänst och välj "Sluta”. För att kunna utföra detta måste du vara inloggad som administratörsläge.

3. Öppna File Explorer på ditt system från startmenyn, skrivbordet eller verktygsfältet, du kan också trycka på Windows-nyckel + E.
4. Lokalisera adressfält i filutforskarens fönster och skriv C:\Windows\System32\Spool\Printers och tryck på enter på tangentbordet.

5. En ny mapp öppnas, välj alla filer i den mappen genom att trycka på Ctrl och A tryck sedan på delete-tangenten på tangentbordet.

6.Stäng mappen och återgå till servicefönstret och välj igen Utskriftshanterare tjänst, högerklicka på den och välj Start.

Denna metod kommer att lyckas Avbryt eller ta bort ett utskriftsjobb som har fastnat i Windows 10, men om du fortfarande fastnar, följ nästa metod.
Metod 4: Ta bort utskriftsjobbet som fastnat med hjälp av enheter och skrivare
Om det inte fungerar att rensa spoolern och starta om den igen och du fortfarande har fastnat i ditt utskriftsjobb kan du identifiera dokumentet som har fastnat och få det klart. Ibland skapar ett enda dokument hela problemet. Ett dokument som inte går att skriva ut kommer att blockera hela kön. Ibland kan du också behöva avbryta alla utskriftsdokument och sedan vidarebefordra dem till utskrift igen. För att avbryta eller starta om utskriftsprocessen av ett dokument kan du följa dessa steg.
1.Tryck på Windows-tangenten för att öppna sökningen och skriv sedan Kontroll och klicka på Kontrollpanel.

2. Klicka på Maskinvara och ljud och klicka sedan på Enheter och skrivare.

3.I det nya fönstret kan du se alla skrivare som är anslutna till din dator.
4.Högerklicka på skrivaren som har fastnat och välj Se vad som skrivs ut.

5.I det nya fönstret kommer en lista över alla dokument som finns i kön att finnas.
6.Välj det första dokumentet i listan och högerklicka sedan på det och välj Omstart från listan.

7.Om skrivaren låter och börjar fungera är du klar här.
8.Om skrivaren fortfarande sitter fast igen Högerklicka på dokumentet och välj Avbryt.
9.Om problemet kvarstår klickar du på i skrivarfönstret Skrivare och välj Avbryt alla dokument.
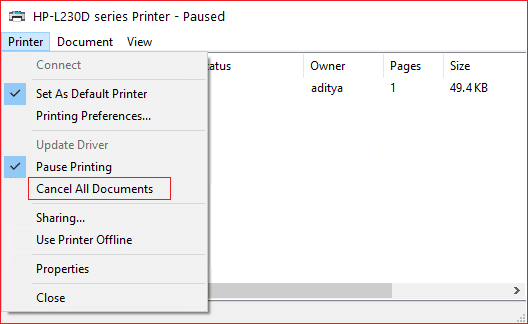
Efter detta ska alla dokument i utskriftskön försvinna och du kan ge ett kommando till skrivaren igen och det ska fungera bra.
Metod 5: Ta bort utskriftsjobbet som fastnat genom att uppdatera skrivarens drivrutin
Om det inte fungerar att rensa spoolern och avbryta eller starta om dokumentet från utskriftskön kan du försöka uppdatera skrivarens drivrutin för att ta bort ett utskriftsjobb som har fastnat i Windows 10. Följ dessa steg för att uppdatera drivrutinen.
1.Tryck på Windows-tangenten + X och välj sedan Enhetshanteraren.

2.Utöka Utskriftsköer och välj sedan den skrivare som du vill uppdatera drivrutinerna för.
3.Högerklicka på det valda Skrivare och välj Uppdatera drivrutinen.
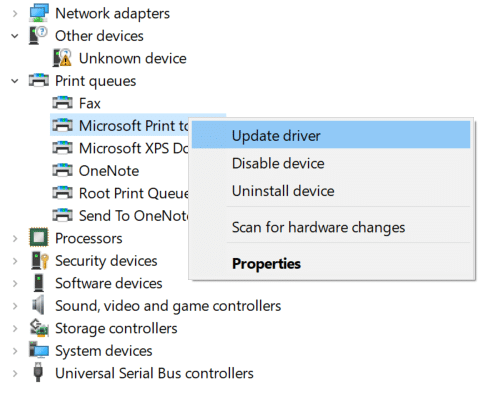
4.Välj Sök automatiskt efter uppdaterad drivrutinsprogramvara.

5. Windows installerar automatiskt de senaste drivrutinerna för din skrivare.

Installera de senaste skrivardrivrutinerna manuellt
1. Tryck på Windows-tangenten + R och skriv sedan "tjänster.msc” och tryck enter.

2. Hitta Print Spooler-tjänst högerklicka sedan på den och välj Stopp.

3. Tryck på Windows-tangenten + R igen och skriv sedan printui.exe /s /t2 och tryck enter.
4.I Egenskaper för skrivarserver fönstersökning efter skrivaren som orsakar problemet.
5. Ta sedan bort skrivaren och när du tillfrågas om bekräftelse till ta bort drivrutinen också, välj ja.

6. Gå nu igen till services.msc och högerklicka på Utskriftshanterare och välj Start.

7.Nästa, navigera till din skrivartillverkares webbplats, ladda ner och installera de senaste skrivardrivrutinerna från webbplatsen.
Till exempel, om du har en HP-skrivare måste du besöka Sidan för nedladdning av HP-program och drivrutiner. Där du enkelt kan ladda ner de senaste drivrutinerna för din HP-skrivare.
8. Om du fortfarande inte kan avbryta eller ta bort ett utskriftsjobb som har fastnat i Windows 10 sedan kan du använda skrivarprogramvaran som följde med din skrivare. Vanligtvis kan dessa verktyg upptäcka skrivaren i nätverket och åtgärda eventuella problem som gör att skrivaren visas offline.
Till exempel, du kan använda HP Print and Scan Doctor för att åtgärda eventuella problem med HP-skrivare.
Metod 6: Installera om dina skrivardrivrutiner
1.Tryck på Windows-tangenten + R, skriv sedan kontrollskrivare och tryck på Enter för att öppna Enheter och skrivare.

2.Högerklicka på din skrivare och välj "Ta bort enheten” från snabbmenyn.

3. När bekräfta dialogrutan visas, klick Ja.

4. När enheten har tagits bort, ladda ner de senaste drivrutinerna från din skrivartillverkares webbplats.
5.Starta sedan om din dator och när systemet startar om, tryck på Windows-tangenten + R och skriv sedan styra skrivare och tryck på Enter.
Notera: Se till att din skrivare är ansluten till datorn via USB, Ethernet eller trådlöst.
6. Klicka på "Lägg till en skrivare”-knappen under fönstret Enhet och skrivare.

7. Windows upptäcker automatiskt skrivaren, välj din skrivare och klicka Nästa.

8.Ställ in din skrivare som standard och klicka Avsluta.

Så här kan du uppdatera drivrutinen och efter detta kan du försöka skriva ut dokumenten igen.
Rekommenderad:
- Hur man tar bort skadlig programvara från din dator i Windows 10
- Ställ in Daily Bing-bild som bakgrund på Windows 10
- Återställ gamla skrivbordsikoner i Windows 10
- Fixa mellanslagstangenten som inte fungerar på Windows 10
Jag hoppas att den här artikeln var till hjälp och att du nu kan enkelt Avbryt eller ta bort ett utskriftsjobb som har fastnat i Windows 10, men om du fortfarande har några frågor angående den här guiden får du gärna ställa dem i kommentarsavsnittet.



