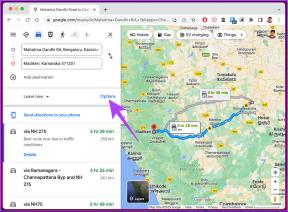Rensa snabbt all cache i Windows 10 [Den ultimata guiden]
Miscellanea / / November 28, 2021
Hur rensar man alla typer av cache? Har du någonsin laddat ner något från internet? Jag vet, dum fråga. Alla har! Så, har du märkt vad som händer om din nedladdning fastnar halvvägs? Vad händer om du stoppar nedladdningen och börjar om igen? Det börjar om från där den senaste nedladdningen slutade.

Har du någonsin undrat varför och hur detta händer? Svaret: Alla enheter har ett minne som kallas cacheminne. Detta minne lagrar all information om data som används eller laddas ner från Internet. Så när du börjar ladda ner lagras all information i cacheminnet. Det är därför när din nedladdning stoppas på grund av något fel, det börjar ladda ner direkt från den slutade förra gången.
Innehåll
- Hur man rensar alla typer av cache i Windows 10
- Vad är cache?
- Fördelar med cache
- Nackdelar med cache
- 13 enkla steg för att rensa cache i Windows 10
- Metod 1: Desktop Apps Cache
- 1. Rensa med Via Ccleaner
- 2. Rensa cache genom diskrensning
- Metod 2: Filutforskarens historik
- Metod 3: Internet Explorer-cache
- Metod 4: Rensa Microsoft Edge Cache
- Metod 5: Rensa Windows 10 Store Cache
- Metod 6: Ta bort platshistoriken
- Metod 7: Rensa urklippsdata
- Metod 8: Ta bort tillfälliga filer
- Metod 9: Ta bort diagnostiska data
- Metod 10: Ta bort Prefetch-filer
- Metod 11: Rensa DNS-cache
- Metod 12: Windows Update Cache
- Metod 13: Systemåterställningscache
Hur man rensar alla typer av cache i Windows 10
Vad är cache?
En cache är en mjukvara eller hårdvara som används för att lagra data och information, tillfälligt i en datormiljö. Det används ofta av cacheklienter, såsom CPU, applikationer, webbläsare eller operativsystem.
Fördelar med cache
- Minskar dataåtkomsttiden, gör systemet snabbare och mer responsivt.
- Minskar latens, resulterar i högre prestanda för system och applikationer.
- Förbättrar I/O genom att avleda I/O till cache
- Minskar I/O-operationer till extern lagring.
- Upprätthåller konsistens och integritet för data.
Nackdelar med cache
- En chans till långsam processexekvering, i händelse av lågt minne
- Överdriven minnesanvändning kan leda till fördröjningar. Din dator kan också hänga sig då och då.
- Det finns en chans att cachen blir skadad eller skadad.
- Att starta en dator kan ta längre tid än vanligt.
Så för att hålla allt detta i schack är det viktigt att rensa cachen då och då. Genom att rengöra cachen kan din dator köras med lätthet, utan att orsaka några problem.
13 enkla steg för att rensa cache i Windows 10
I Windows 10 finns många typer av cache, som t.ex
- Desktop App Cache.
- Filutforskarens cache.
- Internet Explorer-cache.
- Windows 10 Store Cache.
- Tillfälliga filer Cache och mer.
Du kan hitta dem i Internet Explorer, File Explorer History, Windows Store cache, Location History och många andra platser. Låt oss nu prata om huvudpoängen: hur man rensar cacheminnet i Windows 10!
Metod 1: Desktop Apps Cache
1. Rensa med Via Ccleaner
Du kan enkelt rensa cache genom att använda Ccleaner-programvaran som är kostnadsfri och kan rensa cache som webbläsarcache, miniatyrcache, DNS-cache och många fler bara med ett klick.
Följ stegen nedan för att göra det:
1.Besök ccleaner.com och klicka på Ladda ner Free version.
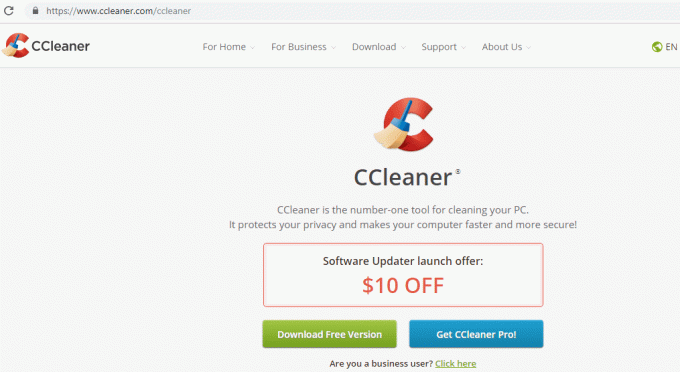
2.Klicka på gratis nedladdningsknapp och din nedladdning startar.

3. När nedladdningen är klar, dubbelklicka på installationsfil. Rutan nedan visas.
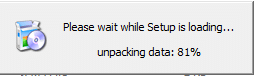
4. När installationsguiden startar, klicka på Installera.

5. När installationen är klar, klicka på Kör Ccleaner.
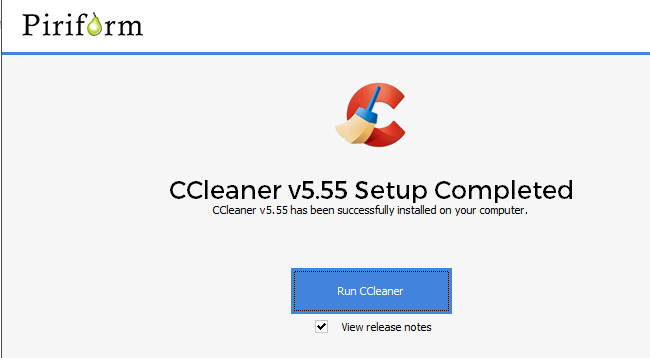
6. Du kommer att se en lista med filer på vänster sida under avsnittet Renare. Välj filen du vill rensa och klicka på Kör Cleaner för att rensa alla dessa filer.

Efter framgångsrik körning kommer alla dina valda filer att rensas, inklusive Windows 10-cachen.
2. Rensa cache genom diskrensning
Om du inte vill installera någon tredjepartsapp för att rengöra din dator kan du rengöra den manuellt med hjälp av Diskrensning. Det är en ren manuell metod för att omedelbart rensa temporära filer, miniatyrer och alla typer av cache.
Följ stegen nedan för att rensa cacheminnet med Diskrensning:
1.Sök renmgr genom att använda sökrutan och Diskrensning visas ovanpå sökningen.
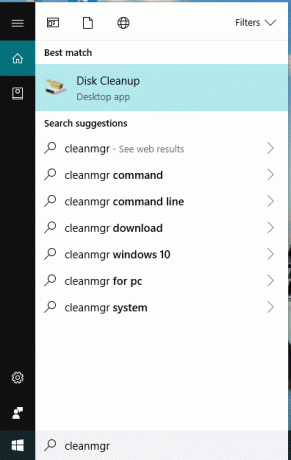
2. Tryck på enter-knappen på tangentbordet. Välj den enhet du vill rengöra och klicka på OK.
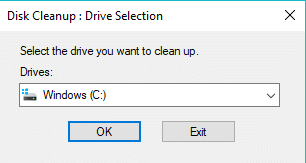
3. Markera alla tillgängliga rutor och klicka på "Rensa upp systemfiler”.

Efter en tid när processen är klar kommer alla dina filer att rensas.
Om du inte kan rensa cachen med den här metoden, använd denna avancerade diskrensning.
Metod 2: Filutforskarens historik
När du bläddrar i eller öppnar olika filer med hjälp av filutforskaren genererar den många cachefiler som måste rensas.
Följ stegen nedan för att ta bort cachen för filutforskarens historik:
1.Klicka Utforskaren ikonen tillgänglig i Aktivitetsfältet.

2.Klicka på Se finns överst.
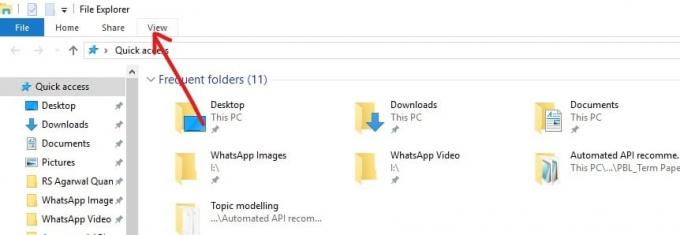
3. Klicka på alternativ tillgänglig i det övre högra hörnet av bandet.

4. Rutan nedan kommer att visas. Klicka på Rensa-knapp på botten.

När du har slutfört stegen ovan kommer din File Explorer-historik att rensas.
Metod 3: Internet Explorer-cache
När du öppnar en webbplats eller laddar ner eller sparar något lagras all information i internet explorer cache som måste vara ren när den inte längre behövs. Följ stegen nedan för att göra det:
1.Klicka på Internet Explorer-ikon tillgänglig på skrivbordet eller sök efter den med hjälp av sökfältet.

2.Klicka på Verktyg finns i det övre högra hörnet.

3. Klicka på Internet-alternativ.
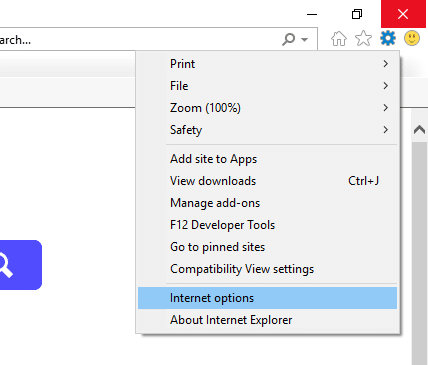
4. Under fliken Allmänt klickar du på Radera knapp.
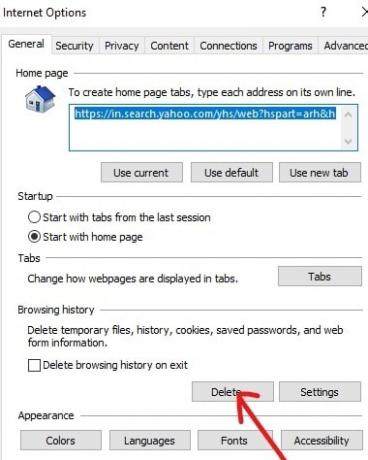
5.Markera alla rutor tillgänglig i den visade rutan och klicka igen på Radera.
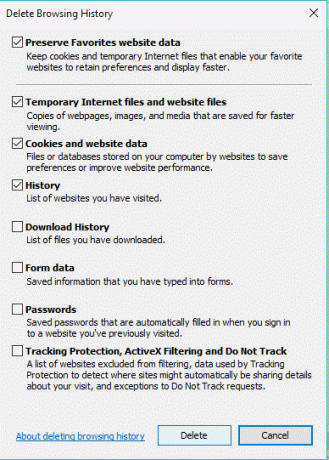
Efter att ha genomfört alla ovanstående steg, all din Internet Explorer-cache rensas.
Metod 4: Rensa Microsoft Edge Cache
Liksom Internet Explorer lagrar Microsoft Edge också cache som också måste rengöras regelbundet för att optimera systemets prestanda. För att rensa Microsoft Edge Cache, följ stegen nedan:
1. Öppna Microsoft Edge och klicka på tre punkter ikon finns i det övre högra hörnet.
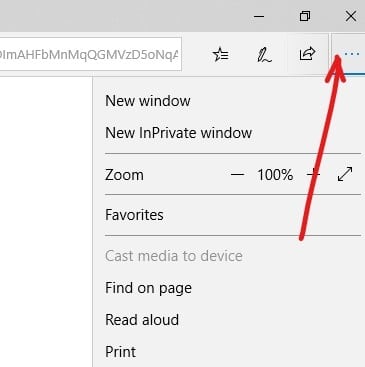
2.Klicka på inställningar från Microsoft Edge-menyn.
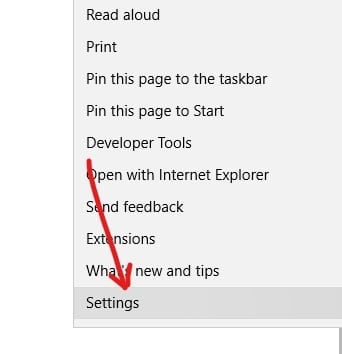
3. Klicka på Välj vad du vill rensa knapp.
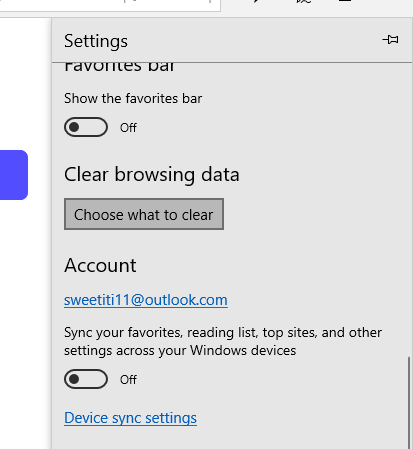
4.Markera alla rutor mot filerna du vill rensa och klicka på OK-knappen.

Efter att ha slutfört stegen ovan, väljs Microsoft edge cache kommer att rensas.
Metod 5: Rensa Windows 10 Store Cache
Windows Store eller Microsoft Store introducerades i Windows 10, som uppenbarligen också lagrar en stor mängd cache. Så för att ditt system ska fungera effektivt måste du rensa Windows Store-cache då och då. För att rensa cacheminnet i Windows Store, följ stegen nedan:
1. Öppna dialogrutan Kör genom att klicka Windows-tangent +R.

2.Skriv kommando WSReset.exe under Rin dialogrutan och klicka Ok.
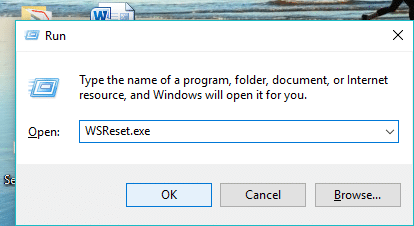
Efter att ha utfört ovanstående steg, din Windows Store kommer att rensas och den kommer att återställas.
Metod 6: Ta bort platshistoriken
Windows 10 lagrar platshistorikcache som måste rensas. Följ stegen nedan för att rensa platshistorik:
1.Tryck Windows-tangent + I för att öppna Inställningar klicka sedan på Integritet.

2.Klicka på Plats från den vänstra fönsterrutan.
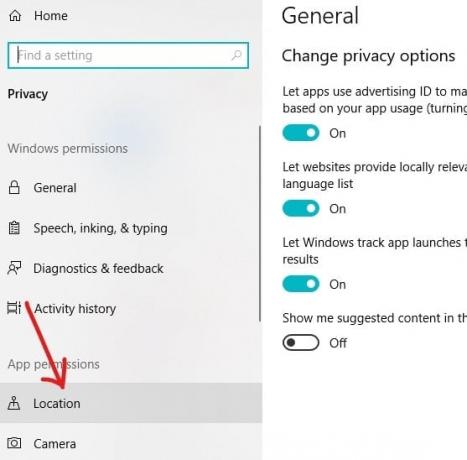
3. Under Platshistorik klickar du på Rensa-knapp.
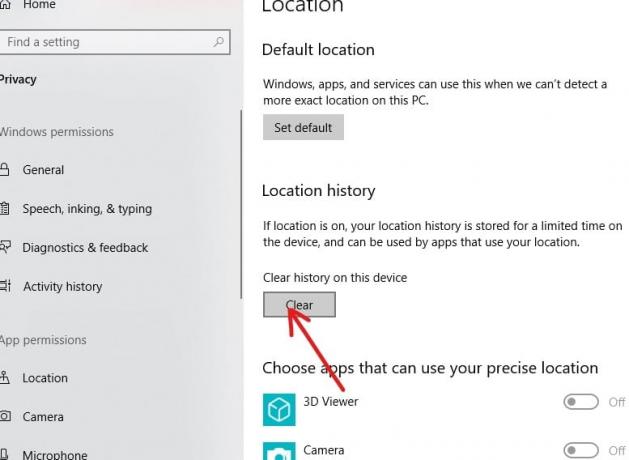
Efter att ha slutfört stegen ovan, din platshistorikcache rensas.
Metod 7: Rensa Urklippsdata
All data som bilder, filer, dokument, etc för vilka du använder klipp- eller kopieringsfunktionen lagras först på urklippet och förblir där i historiken tills den rensas. Så om du vill ta bort all cache från din dator måste du ta bort cachen eller urklippshistoriken.
1.Tryck på Windows-tangenten + I för att öppna Inställningar och klicka sedan på Systemet.

2.Klicka på Urklipp tillgänglig i menyn till vänster.

3. Under Rensa urklippsdata klickar du på Klar knappen som rensar all tillgänglig data i urklippet.
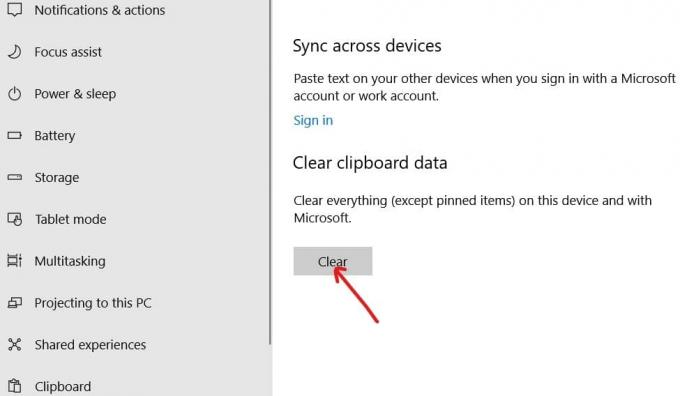
Om metoden ovan inte fungerar för dig kan du också rensa urklippshistoriken med hjälp av kommandotolken.
Metod 8: Ta bort tillfälliga filer
När du utför olika uppgifter på PC skapas ett stort antal filer såsom miniatyrer, temporära internetfiler, felrapporteringsfiler, leveransoptimeringsfiler. etc. Alla dessa filer lagras under cache och måste raderas då och då för att upprätthålla systemets effektivitet.
För att ta bort temporära filer och cachefiler, följ stegen nedan:
1. Skriv lagring med hjälp av Windows sökfält tillgängligt under Aktivitetsfältet.
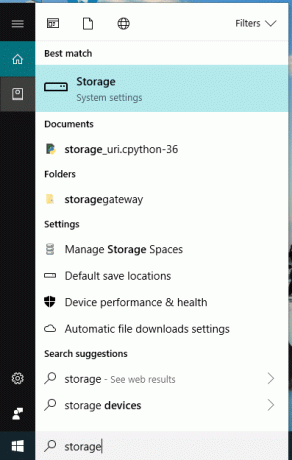
2. Tryck på Enter-knappen på tangentbordet. Skärmen nedan visas.

3. Klicka på Denna PC (C:).

4.Klicka på Tillfälliga filer.

5.Markera rutan mot filerna du vill ta bort och klicka på Ta bort filer knapp.

En alternativ metod för att ta bort cachefiler
1. Öppna dialogrutan Kör genom att klicka Windows-tangent + R.

2. Skriv kommandot vid kommandotolken %temp% och klicka på Ok.

3. Under Temp-mappen, radera alla filer och mappar.

4. Öppna kör igen och skriv nu "temp” i kommandorutan och klicka OK.
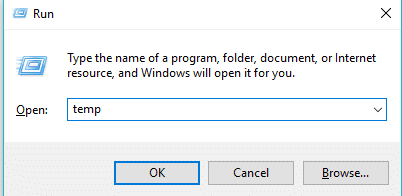
5. Igen radera alla filer och mapparfinns i den här mappen.
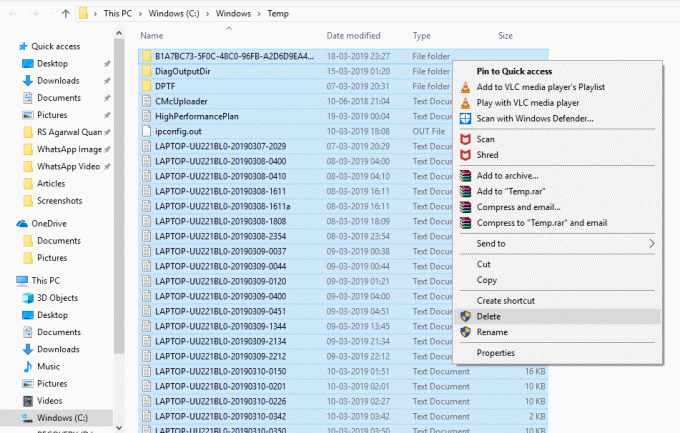
Efter att ha slutfört stegen ovan, alla dina temporära filer kommer att raderasd.
Metod 9: Ta bort diagnostiska data
När något fel uppstår på din PC, Microsoft samlar in diagnostikdata relaterat till det felet och lagrar det. Så för att helt rensa all cache från din dator måste du också rensa diagnostikdata.
1.Tryck Windows-tangent + I för att öppna Inställningar klicka sedan på Integritet.

2.Klicka på Diagnostik & feedback tillgänglig under den vänstra fönsterrutan.
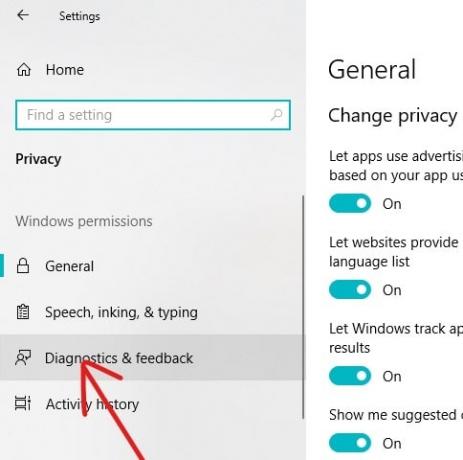
3. Under Radera diagnostiska data klickar du på Radera knapp och alla dina diagnostiska data kommer att rensas.

Metod 10: Ta bort förhämtningsfiler
För att rensa cacheminnet bör du också ta bort alla Prefetch-filer. För att göra det, följ stegen nedan:
1.Öppna dialogrutan Kör med Windows-tangent +R.

2.Skriv kommando förhämta under dialogrutan Kör och klicka på OK.
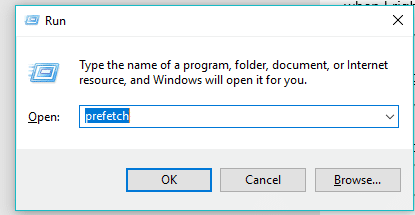
3.Ta bort alla filer under mappen Prefetch och alla dina förhämtningsdata kommer att raderas.
Du kan också inaktivera Prefetch helt om du inte vill lagra dess data.
Metod 11: Rensa DNS-cache
När du besöker en webbplats går din webbläsare först till DNS för att leta efter den lokala adressen till den webbplatsen. DNS lagrar också en del cache för att hålla reda på vilka adresser som söks. Så om du vill rensa hela systemets cache måste du också rensa DNS-cachen.
Följ stegen nedan för att rensa DNS-cache:
1.Sök efter kommandotolken med hjälp av sökfältet eller genom att skriva cmd. Tryck på Enter-knappen på tangentbordet.

2.Below kommandotolken visas.
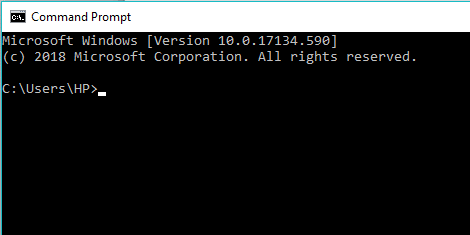
3. Skriv kommando " ipconfig/flushDNS ” och tryck på enter.
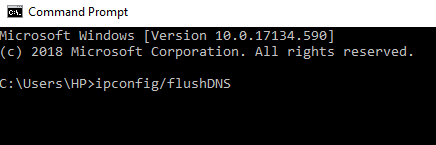
Detta kommer att rensa din DNS-cache.
Metod 12: Windows Update Cache
Windows 10 släpper sin uppdatering då och då och oavsett hur mycket du undviker att uppdatera Windows, någon gång blir det nödvändigt att uppdatera din dator. Och när du uppdaterar ditt Windows lagras även cachen. Följ stegen nedan för att rensa Windows Update-cache:
1.Tryck på Windows-tangenten + X och välj sedan Kommandotolk (Admin).

2. Skriv nu följande kommandon för att stoppa Windows Update Services och tryck sedan på Retur efter varje kommando:
nätstopp wuauserv
nätstopp cryptSvc
nätstoppbitar
nätstopp msiserver

3. Skriv sedan följande kommando för att byta namn på SoftwareDistribution Folder och tryck sedan på Enter:
ren C:\Windows\SoftwareDistribution SoftwareDistribution.old
ren C:\Windows\System32\catroot2 catroot2.old

4.Skriv slutligen följande kommando för att starta Windows Update Services och tryck på Retur efter varje kommando:
nätstart wuauserv
nätstart cryptSvc
netto startbitar
nätstart msiserver

5. Starta om din dator för att spara ändringarna och kontrollera om du kan Fixa Windows 10 Updates extremt långsamma problem.
Om du fortfarande inte kan ladda ner uppdateringarna måste du göra det raderaSoftwareDistribution mapp.
1.Tryck på Windows-tangenten + R och skriv sedan tjänster.msc och tryck på Enter.

2.Högerklicka på Windows Update-tjänst och välj Sluta.

3. Öppna File Explorer och navigera sedan till följande plats:
C:\Windows\SoftwareDistribution
4.Radera allt filerna och mapparna under Programvarudistribution.

5. Högerklicka igen på Windows Update-tjänst välj sedan Start.

Så det här är det enkla och enkla sättet att rensa Windows 10-uppdateringscachen.
Metod 13: Systemåterställningscache
Systemåterställning är en funktion i Windows som låter användaren återställa sitt systemtillstånd till det för en tidigare tidpunkt. Det är därför Systemåterställning också är känt som återställningsverktyg som kan användas för att återställa från systemfel, kraschar och andra problem. Systemåterställning gör detta genom att använda vissa återställningspunkter där din datorkonfiguration vid den tidpunkten lagras under cachen.
Om din dator har många återställningspunkter kommer storleken på cachefilen också att vara stor vilket i slutändan skulle påverka systemets prestanda. Så systemåterställningscachen måste rensas då och då för att datorn ska fungera korrekt. För att göra det, följ stegen nedan:
1.Sök efter Systemåterställning använd sökfältet och klicka på sökresultatet.
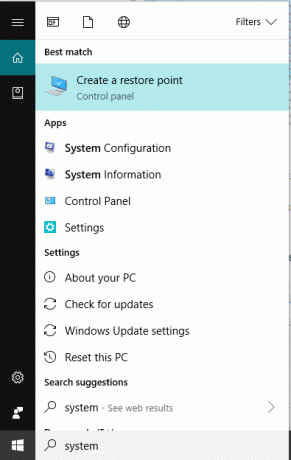
2.Under Fliken Systemskydd, välj enheten vars cache du vill rensa.

3. Klicka på Konfigurera knapp.

4.Klicka på Radera knapp.

Efter att ha slutfört stegen ovan kommer all cache som lagrats under systemåterställningen av den valda enheten att rensas. Detta tar bort alla återställningspunkter utom den senaste.
Rekommenderad:
- Hur man söker efter text eller innehåll i valfri fil på Windows 10
- 7 bästa Pirate Bay-alternativen som fungerar 2019 (TBP Down)
- Skapa en fullständig säkerhetskopia av systembild i Windows 10
- Dell Vs HP Bärbara datorer - Vilken är en bättre bärbar dator?
Så genom att följa ovanstående metoder kan du enkelt och snabbt rensa alla typer av cacher i Windows 10. Men om du fortfarande har några frågor angående denna handledning, tveka inte att fråga dem i kommentarsavsnittet nedan.
![Rensa snabbt all cache i Windows 10 [Den ultimata guiden]](/uploads/acceptor/source/69/a2e9bb1969514e868d156e4f6e558a8d__1_.png)