Nya fysiska kortkommandon för iPad på iOS 9
Miscellanea / / February 11, 2022
I takt med att iPad blir mer och mer kapabel som en produktivitetsenhet (vilket bevisas ännu mer av de nya iPad-exklusiva funktionerna som lagts till i iOS 9), fler iPad-användare förlitar sig på det för att göra det mesta av sitt arbete. Detta kanske inte är ditt fall ännu om dina dagliga uppgifter kräver mycket datorkraft.

Men om ditt iPad-arbetsflöde huvudsakligen handlar om att skriva och navigera mellan appar, erbjuder iOS 9 en ny uppsättning tangentbordsgenvägar för ditt fysiska tangentbord som kommer att göra ditt liv mycket enklare.
Medan tredjepartsappar kommer att ta ett tag att implementera de nya tangentbordsgenvägarna i iOS 9, stöder redan de viktigaste och mest produktivitetstunga Apple-apparna den här funktionen.
Läs med för att ta reda på allt du behöver veta om dem.
Genvägar i Mail

- Svar: Kommando + R.
- Svara alla: Kommando + Skift + R.
- Fram: Kommando + Skift + F.
- Markera ett meddelande/meddelanden som skräppost: Tryck på Kommando + Skift + J kombination.
- Flagga: The Kommando + Skift + L tangentkombinationen låter dig flagga dina meddelanden.
- Markera ett meddelande/meddelanden som oläst: Kommando + Skift + U.
- Gå till föregående meddelande: Använd Kommando + Pil upp.
- Gå till nästa meddelande: Använd Kommando + nedåtpil.
- Ta bort meddelande: Tryck på Radera nyckel.
- Få all ny post: Tryck Kommando + Skift + N.
- Mailbox Search: Använd Kommando + Alternativ + F för att söka i din e-post.
- Skriv ett nytt meddelande: Kommando + N.
Coolt tips: Du kan visa en popover med de flesta genvägar som stöds för en app på din iPad genom att hålla ned Kommando nyckel.
Genvägar i Notes

- Fet, kursivt och understruket: Alla dessa överensstämmer med deras klassiska genvägar Kommando + B, Kommando + I och Kommando + U respektive.
- Förvandla vald text till en titel eller rubrik: Använd Kommando + Alternativ + T eller Kommando + Alternativ + H för att göra text till antingen en titel eller en rubrik.
- Ny anmärkning: Kommando + N.
- Skapa checklistor och markera dem som markerade: Använd Kommando + Alternativ + L genväg låter dig skapa en checklista av befintlig text, och om du väljer ett eller flera objekt i din checklista och använder Kommando + Skift + U, kommer du att markera den/dem som markerade. Dessutom, om du väljer en lista och använder Kommando + Alternativ + B, kommer texten att bli normal brödtext.
Genvägar i Safari
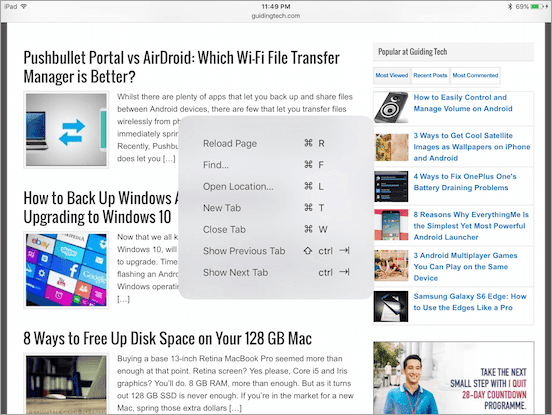
- Ladda om sidan: Använd Kommando + R för att ladda om den aktuella webbplatsen.
- Hitta på en sida: Kommando + F.
- Öppna plats: Tryck Kommando + L.
- Ny flik: Kommando + T.
- Stäng flik: Kommando + W.
- Flytta längs flikarna till höger: Kontroll + Tab.
- Flytta längs flikarna till vänster: Ctrl + Shift + Tab.
- Visa läsarvyn: Använd Kommando + Skift + R för att visa läsarvyn.
Genvägar i Kontakter

Kontakter har bara ett par genvägar, men de är ändå användbara.
Du skapar en ny kontakt genom att trycka Kommando + N och sök igenom dina befintliga via Kommando + F.
App Switcher
Det är svårt att tro att det tog Apple så många år att implementera den här funktionen men den är äntligen här för alla iPad-användare.
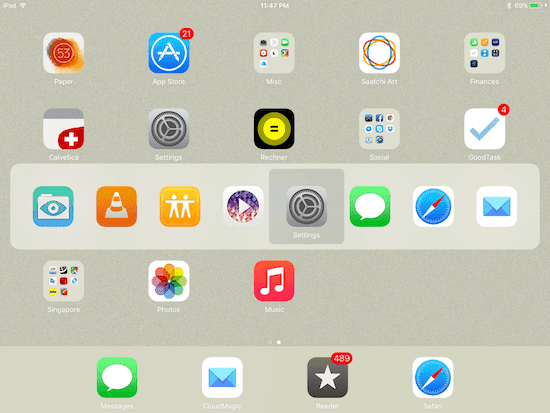
Nästa gång du använder ett fysiskt tangentbord med din iPad, tryck helt enkelt på Kommando + Tab kortkommandon och den berömda Apple App Switcher från Mac kommer att dyka upp på din iPads skärm!
Lägg till alla dessa möjligheten att fritt flytta markören på din iPad (läs Denna artikel för att lära dig hur) och du har en ny iOS som dramatiskt ökar värdet på iPad som produktivitetsenhet. Så fortsätt och prova alla dessa, och gör dig redo för att ännu mer kommer från tredjepartsutvecklare snart.
Senast uppdaterad den 3 februari 2022
Ovanstående artikel kan innehålla affiliate-länkar som hjälper till att stödja Guiding Tech. Det påverkar dock inte vår redaktionella integritet. Innehållet förblir opartiskt och autentiskt.


