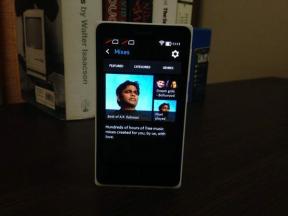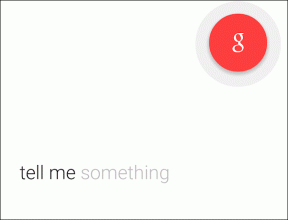Fixa Windows 10 Aktivitetsfältet kommer inte att döljas automatiskt
Miscellanea / / November 28, 2021
Fixa Windows 10 Aktivitetsfältet kommer inte att döljas automatiskt: Alternativet för att dölja automatiskt aktivitetsfältet är en fantastisk funktion och är verkligen praktisk när du behöver lite extra utrymme på skrivbordet. Men få användare har rapporterat att Windows 10 Aktivitetsfältet inte kommer att döljas automatiskt även när alternativet Auto-hide är aktiverat från Inställningar. Nu är detta frustrerande för användare eftersom de inte kan anpassa sitt skrivbord enligt deras val, men oroa dig inte att det finns en lösning för det här problemet.

Det finns ingen anledning till varför detta problem uppstår men det kan helt enkelt bero på en konflikt med 3:e parts app, felaktiga inställningar, skadlig programvara etc. Så utan att slösa någon tid låt oss se hur du faktiskt fixar Windows 10 Aktivitetsfältet kommer inte att döljas automatiskt med hjälp av guiden nedan.
Innehåll
- Fixa Windows 10 Aktivitetsfältet kommer inte att döljas automatiskt
- Metod 1: Starta om Windows Explorer
- Metod 2: Inställningar i aktivitetsfältet
- Metod 3: Programkonflikt från tredje part
- Metod 4: Utför Clean Boot
- Metod 5: Omregistrera Windows Apps
Fixa Windows 10 Aktivitetsfältet kommer inte att döljas automatiskt
Se till att skapa en återställningspunkt, bara om något går fel.
Metod 1: Starta om Windows Explorer
1.Tryck Ctrl + Shift + Esc tangenterna tillsammans för att starta Aktivitetshanteraren.
2. Hitta explorer.exe i listan högerklicka sedan på den och välj Avsluta uppgift.

3. Nu stänger detta Utforskaren och för att köra den igen, klicka på Arkiv > Kör ny uppgift.

4. Typ explorer.exe och tryck på OK för att starta om Utforskaren.

5.Avsluta Aktivitetshanteraren och detta bör Fixa Windows 10 Aktivitetsfältet kommer inte att döljas automatiskt.
Metod 2: Inställningar i aktivitetsfältet
1.Högerklicka på aktivitetsfältet och välj sedan Aktivitetsfältets inställningar.
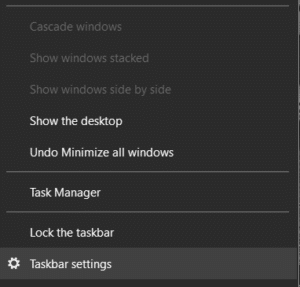
2.Om du använder ett skrivbord, se till Dölj aktivitetsfältet automatiskt i skrivbordsläge är PÅ och om du är på en bärbar dator, se till Dölj aktivitetsfältet automatiskt när surfplattan är PÅ.

3. Stäng inställningarna och starta om datorn för att spara ändringarna.
Metod 3: Programkonflikt från tredje part
1. Högerklicka först på alla ikoner under systemfältet och avsluta alla dessa program ett efter ett.
Notera: Notera alla program du stänger.

2. När alla program är stängda, starta om Explorer och se om Auto-hide-funktionen i Aktivitetsfältet fungerar eller inte.
3.Om auto-hide fungerar, börja sedan starta programmen som du stängde tidigare ett efter ett och sluta omedelbart när autohide-funktionen slutar fungera.
4. Anteckna den skyldige programmet och tryck sedan på Windows-tangent + I för att öppna Inställningar.
5. Klicka på Personalisering välj sedan från menyn till vänster Aktivitetsfältet.

6. Klicka på under Meddelandefältet Välj vilka ikoner som ska visas i aktivitetsfältet.

7.Stäng av ikonerna för programmet som orsakar alla problem.

Metod 4: Utför Clean Boot
Ibland kan programvara från tredje part komma i konflikt med System och därför orsaka detta problem. I ordning Fixa Windows 10 Aktivitetsfältet kommer inte att döljas automatiskt, du behöver gör en ren start på din PC och diagnostisera problemet steg för steg.

Metod 5: Omregistrera Windows Apps
1. Typ powershell i Windows Search högerklicka sedan på PowerShell och välj Kör som administratör.

2. Skriv nu följande kommando i PowerShell-fönstret:
Get-AppXPackage -AllUsers | Föreach {Add-AppxPackage -DisableDevelopmentMode -Register "$($_.InstallLocation)\AppXManifest.xml"}

3.Vänta på att Powershell kör kommandot ovan och ignorera de få fel som kan komma.
4. Starta om datorn för att spara ändringarna.
Rekommenderad:
- Fix Windows kan inte ställa in en hemgrupp på den här datorn
- Fix Datorskärmen stängs av slumpmässigt
- Fix Högerklicka Fungerar inte i Windows 10
- Hur man läser Memory Dump-filer i Windows 10
Det är det du har lyckats med Fixa Windows 10 Aktivitetsfältet kommer inte att döljas automatiskt men om du fortfarande har några frågor angående detta inlägg, ställ dem gärna i kommentarsektionen.