Så här håller du reda på när du arbetar med en schemalagd uppgift
Miscellanea / / February 11, 2022
På dagarna arbetar jag som webbutvecklare. För att få betalt måste jag fylla i en tidrapport. Några veckor kommer jag till fredag och inser, "Hej! Jag glömde att fylla i min tidrapport och jag kommer inte ihåg vilka timmar jag gjorde den här veckan! Jag är säker på att kontorsbesökare som jag kan relatera till den här situationen. 🙂
I den här guiden visar jag hur jag löste det här problemet genom att skapa en schemalagd uppgift som kommer att logga datum och tid när jag logga in eller låsa min dator. Detta kan hjälpa alla, inklusive de som arbetar hemifrån (som den här webbplatsens redaktör), att exakt spåra den tid som spenderas framför datorn varje dag. Tricket är Endast Windows.
Del ett: Skapar manuset
Steg 1. Skapa en mapp.
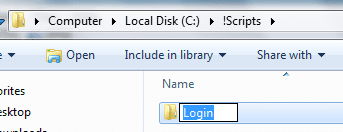
Steg 2. Skapa en ny textfil i den mappen och namnge den login.bat.
För att göra detta rätt ett tomt utrymme i mappen och välj Nytt -> Textdokument.
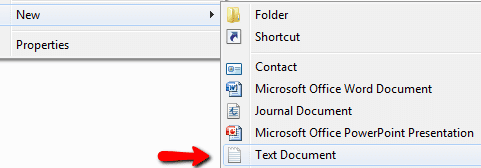
Namnge det login.bat. (Se till att den inte heter login.bat.txt)

Steg 3. Öppna textfilen och kopiera och klistra in följande kod i den.
@eko av
set datecode=%date:~-4%-%date:~7,2%-%date:~4,2% %time:~0,2%:%time:~3,2%:%time:~ 6,2 %
if "%1"=="i" echo %datecode% - Inloggad >> C:\!Scripts\Login\login.txt
if "%1"=="o" echo %datecode% - Låst dator >> C:\!Scripts\Login\login.txt
Spara den!
Viktig notering: Om du vill att din loggfil ska visas någonstans annorlunda än min, se till att du uppdaterar sökvägen i skriptet.
Del två: Skapa inloggningsuppgiften
Steg 1. Öppen Schemaläggaren, genom att gå Start -> Kör (WIN+R) och skriva taskschd.msc i prompten som visas.

Steg 2. Välj Skapa uppgift... från åtgärderna på höger sida.
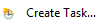
Steg 3. Ange ett uppgiftsnamn som Logga inloggningsdatum och tid.
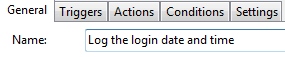
Steg 4. Klicka på Utlösare och lägg till en ny utlösare. Välj:
- Börja uppgiften: Vid inloggning
- Specifik användare: Detta bör vara ditt Windows-konto

Klick OK för att lägga till utlösaren.
Steg 5. Lägg till ytterligare en utlösare förutom att välja denna gång Börja uppgiften: Lås upp på arbetsstationen.

Klick OK för att lägga till utlösaren.
Steg 6. Klicka på Handlingar flik. Lägg till en ny åtgärd och peka på ditt inloggningsskript med argumentet i.
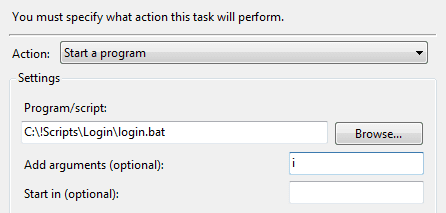
Klick OK för att lägga till åtgärden.
Steg 7. (Valfritt – krävs endast om du använder en bärbar dator) Klicka på Betingelser fliken och avmarkera rutan som säger Starta uppgiften endast om datorn är på nätström.

Klicka på OK för att skapa uppgiften.
Del tre: Skapa låsuppgiften
Steg 1. I Schemaläggaren, Välj Skapa uppgift... från åtgärderna på höger sida.
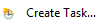
Steg 2. Ange ett uppgiftsnamn som Logga låsdatum och tid.

Steg 3. Klicka på Utlösare och lägg till en ny utlösare. Välj:
- Börja uppgiften: På arbetsstationslås
- Specifik användare: Detta bör vara ditt Windows-konto

Klick OK för att lägga till utlösaren.
Steg 4. Klicka på Handlingar flik. Lägg till en ny åtgärd och peka på ditt inloggningsskript med argumentet o.

Klick OK för att lägga till åtgärden.
Steg 5. (Valfritt – krävs endast om du använder en bärbar dator) Klicka på Betingelser fliken och avmarkera rutan som säger Starta uppgiften endast om datorn är på nätström.

Klicka på OK för att skapa uppgiften.
Del fyra: Testar att allt fungerar som förväntat
Ditt arbete är nu klart. Du behöver bara testa att allt fungerar som förväntat. Lås bara din dator genom att trycka WIN+L och logga in igen. Om du följt instruktionerna ordentligt bör du nu ha en fil som heter login.txt i samma mapp som ditt skript. Den här filen bör innehålla en logg över varje gång du loggar in och ut från din dator.
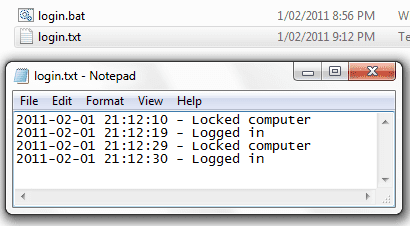
Slutligen, om du vill kunna komma åt den här loggfilen snabbt, kanske du vill följa vår guide på hur man använder nyckelord för att starta nästan vad som helst snabbt i Windows.
Senast uppdaterad den 7 februari 2022
Ovanstående artikel kan innehålla affiliate-länkar som hjälper till att stödja Guiding Tech. Det påverkar dock inte vår redaktionella integritet. Innehållet förblir opartiskt och autentiskt.



