3 Finder-tips för att förbättra (eller begränsa) sökning på din Mac
Miscellanea / / February 11, 2022

Ibland finns det uppgifter på våra Mac-datorer som vi tar för givna bara för att de är relativt
lätt att utföra
. Men i många fall kan även de enklaste uppgifterna förenklas ytterligare.
Att söka efter filer och mappar på våra Mac-datorer är det perfekta exemplet på detta, eftersom det vanligtvis tar bara några klick att göra det. Ändå kan leta efter filer (och dölja dem) göras ännu snabbare och enklare om du tar dig tid att implementera bara ett par justeringar.
Låt oss ta en titt på dem.
Ändra standardmappen för New Finder Windows
Som standard, när du öppnar en ny Upphittare fönstret i Mountain Lion öppnas det på en ny plats med namnet Alla mina filer där du, som namnet anger, hittar alla dina filer ordnade kronologiskt med de senaste överst. Men även om den är praktisk ibland, är den här platsen inte allas favorit.
Här visar vi hur du ändrar det.
Steg 1: Välj Upphittare på din Mac och i den övre menyraden klickar du på Upphittare och sedan vidare Inställningar för att öppna fönstret Inställningar.
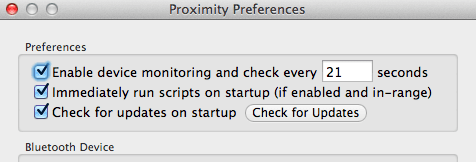
Steg 2: Med inställningsfönstret öppet klickar du på Allmän fliken högst upp och leta sedan efter Nya Finder-fönster visar: sektion. Nedanför kommer du att se en rullgardinsmeny. Klicka på den och välj någon av de tillgängliga mapparna för att den ska vara den nya standardmapparna där alla Upphittare fönster öppnas för. Alternativt kan du klicka på Övrig… för att välja en annan mapp du vill ha som inte finns på den listan.

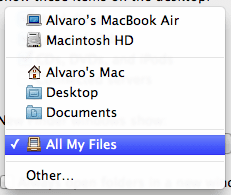
När du är klar stänger du bara inställningsfönstret och alla dina nya Upphittare Windows öppnas på den plats du valt, vilket gör det mycket snabbare att hitta de filer du vill ha.
Begränsa dina Finder-sökresultat
För mig är en av de mest irriterande aspekterna av Upphittare är att när jag använder sökfältet i ett öppet fönster visar det mig resultaten för hela min Mac, även om jag bara vill att den ska visa mig de matchande filerna i den mappen.

Låt oss lära oss att ändra det beteendet.
Steg 1: Öppna Upphittare och från menyraden öppnar rutan Inställningar som visas i vårt tidigare tips. När den är öppen klickar du på Avancerad fliken högst upp i mitten av fönstret.
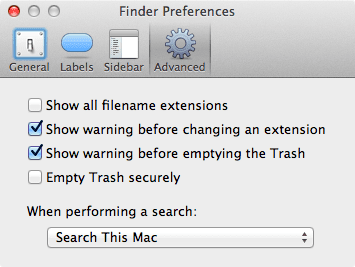
Steg 2: Under När du gör en sökning: klicka på rullgardinsmenyn och ändra standardsökplatsen enligt dina önskemål. Om du vill ha mer flexibilitet kan du till och med välja Använd det tidigare sökomfånget och din Mac kommer ihåg sökdestinationen du använde senast och använder den igen.
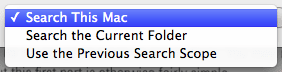
Förhindra att Spotlight söker efter vissa filer och mappar
Kanske är detta också ditt fall eller kanske inte, men för mig är ett av de viktigaste sätten att hitta filer på min Mac att söka efter dem med Apples egna Strålkastare. Det finns dock några filer och mappar som jag anser vara extremt viktiga och som jag föredrar att hålla privata, begränsande Strålkastare från att söka efter dem även när du specifikt gör det, låt någon hitta dem av misstag.
Tack och lov, med detta föga kända trick, är detta ganska enkelt att göra på din Mac.
För att aktivera det, öppna Systeminställningar och klicka på Strålkastare.
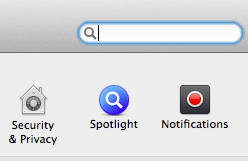
I nästa fönster klickar du på Integritet flik. Du kommer att se följande alternativ: Hindra Spotlight från att söka efter dessa platser. Att inaktivera Strålkastare från att söka i viktiga mappar, dra och släpp mappen i den tomma rutan. Dessutom kan du också lägga in tumminnen och externa hårddiskar där för att göra dem "osökbara".
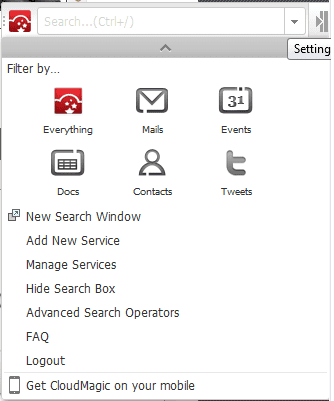
Varsågod. Att söka efter och hitta filer på din Mac har aldrig varit enklare (eller svårare).
Senast uppdaterad den 3 februari 2022
Ovanstående artikel kan innehålla affiliate-länkar som hjälper till att stödja Guiding Tech. Det påverkar dock inte vår redaktionella integritet. Innehållet förblir opartiskt och autentiskt.
VISSTE DU
Den 30 augusti 1998 kom den första Google Doodle någonsin.



