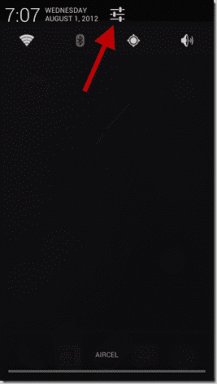Länka Microsoft-konto till Windows 10 Digital License
Miscellanea / / November 28, 2021
Från och med Windows 10 Anniversary Update kan du enkelt länka ditt Microsoft-konto (MSA) till Digital License (tidigare kallad digital entitlement) för Windows 10-aktivering. Om du ändrar din dators hårdvara som moderkort etc. måste du ange din Windows-produktnyckel igen för att återaktivera Windows 10-licensen. Men med Windows 10 Anniversary Update kan du nu återaktivera Windows 10 med hjälp av aktiveringen felsökare där du behöver lägga till ditt Microsoft-konto som redan kommer att ha Digital License för Windows 10.
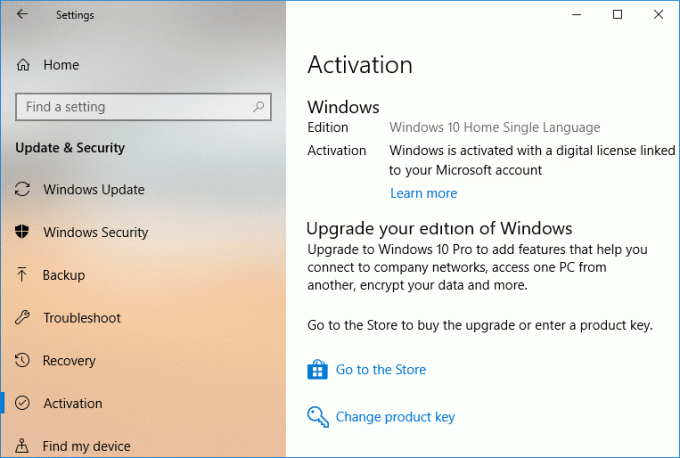
Men innan det måste du manuellt länka ditt Microsoft-konto (MSA) till den digitala Windows 10-licensen på din enhet. När du har gjort det kan du enkelt återaktivera ditt Windows 10 med hjälp av aktiveringsfelsökaren. Så utan att slösa någon tid, låt oss se hur man länkar ett Microsoft-konto till Windows 10 Digital License med hjälp av den nedan listade handledningen.
Innehåll
- Länka Microsoft-konto till Windows 10 Digital License
- Metod 1: Länka Microsoft-konto till Windows 10 Digital License för aktivering
- Metod 2: Så här använder du aktiveringsfelsökaren för att återaktivera Windows 10
Länka Microsoft-konto till Windows 10 Digital License
Se till att skapa en återställningspunkt bara om något går fel.
Metod 1: Länka Microsoft-konto till Windows 10 Digital License för aktivering
1. Tryck på Windows-tangent + I för att öppna inställningar klicka sedan på Uppdaterings- och säkerhetsikon.

2. Välj i menyn till vänster Aktivering.
3. Klicka nu på " i den högra fönsterrutanLägg till ett konto" under Lägg till ett Microsoft-konto.
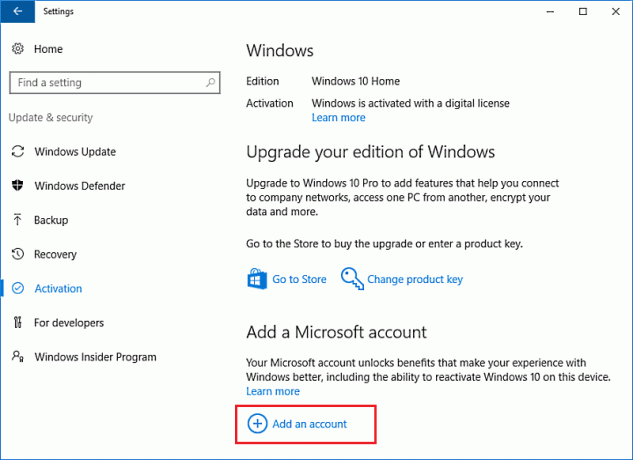
Notera: Om du inte ser alternativet "Lägg till ett konto" betyder det att du redan är inloggad på Windows 10 med ditt Microsoft-konto som redan är kopplat till den digitala licensen. För att verifiera detta kommer du att se följande meddelande under Aktiveringssektionen "Windows aktiveras med en digital licens kopplad till ditt Microsoft-konto“.
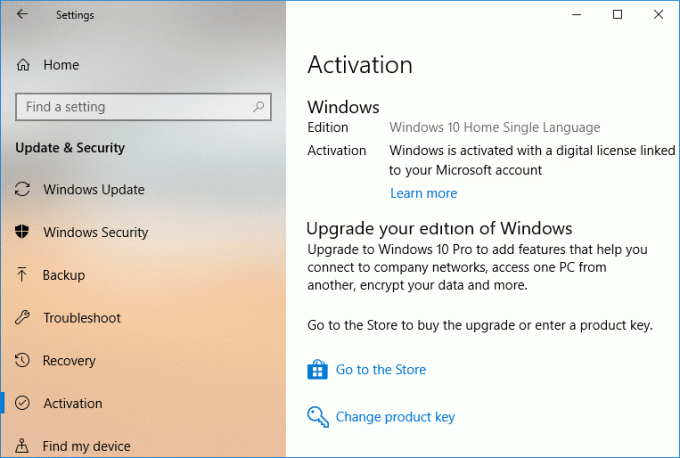
4. Gå in i e-postadressen till ditt Microsoft-konto och klicka sedan Nästa. Om du inte har en, klicka sedan på "Skapa en!” och följ informationen på skärmen för att skapa ett nytt Microsoft-konto.
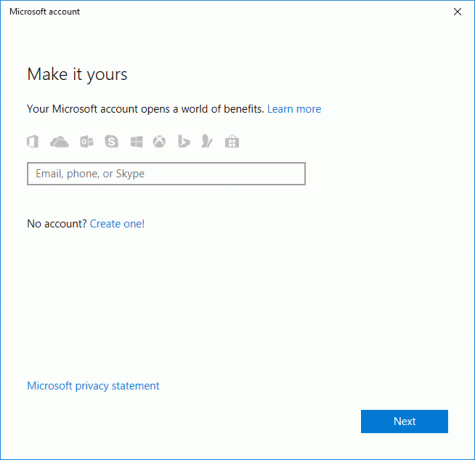
5. På nästa skärm måste du ange lösenordet för ditt Microsoft-konto och klicka på "Logga in“.
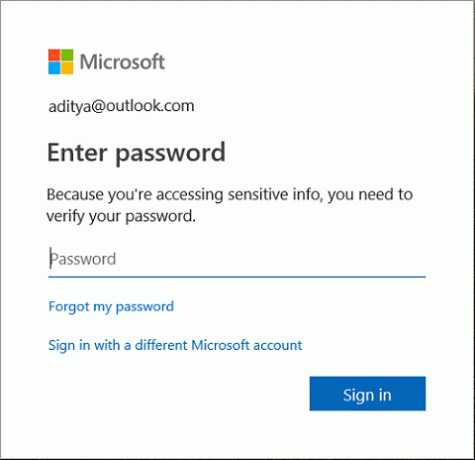
6. Om du har aktiverat tvåstegsverifiering för ditt konto måste du välja ett sätt att ta emot säkerhetskoden för verifiering och klicka Nästa.
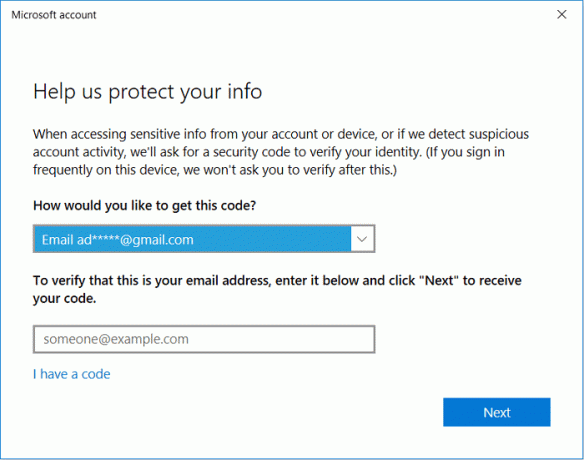
7. Stiga på koden du har fått antingen på mail eller telefon och klicka sedan Nästa.
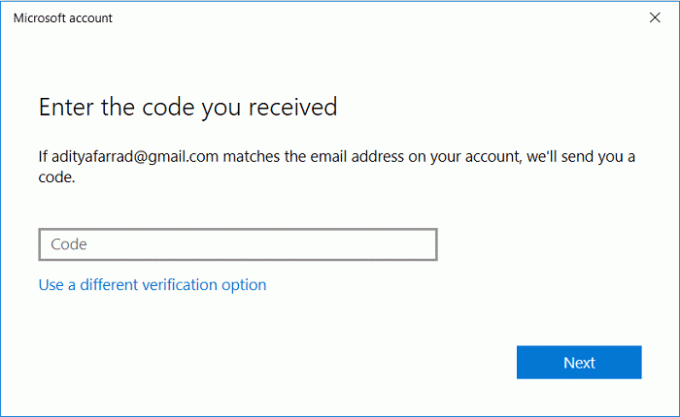
8. Nu måste du ange lösenordet för ditt nuvarande lokala konto i Windows klicka sedan på Nästa.
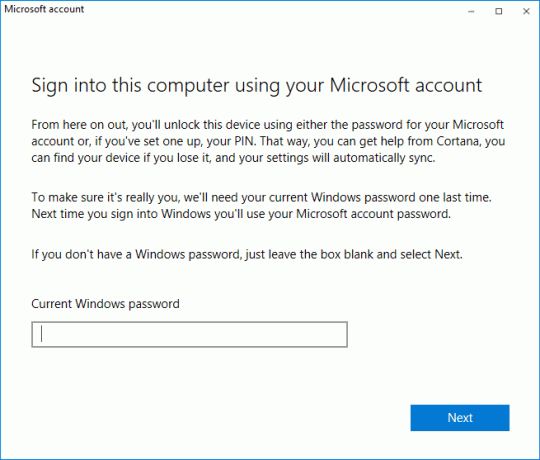
9. När du är klar kommer du att kunna Länka Microsoft-konto till Windows 10 Digital License.
Notera: Ditt lokala konto kommer att bytas till detta Microsoft-konto som du just lade till, och du behöver ett lösenord för detta Microsoft-konto för att logga in på Windows.
10.För att verifiera detta, navigera till Inställningar > Uppdatering och säkerhet > Aktivering, och du bör se detta meddelande "Windows aktiveras med en digital licens kopplad till ditt Microsoft-konto“.
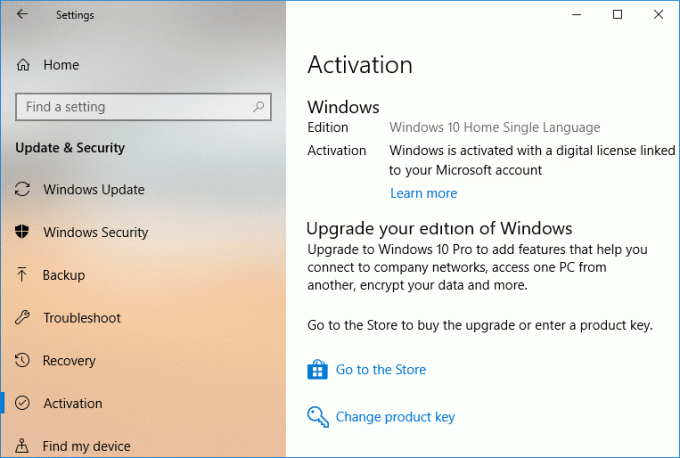
11. Starta om din dator för att spara ändringarna.
Metod 2: Så här använder du aktiveringsfelsökaren för att återaktivera Windows 10
1. Tryck på Windows-tangent + I för att öppna inställningar klicka sedan på Uppdaterings- och säkerhetsikon.

2. Välj i menyn till vänster Aktivering.
3. Nu under Aktivering kommer du att se detta meddelande "Windows är inte aktiverat", om du kan se detta meddelande klickar du längst ner på "Felsökning" länk.
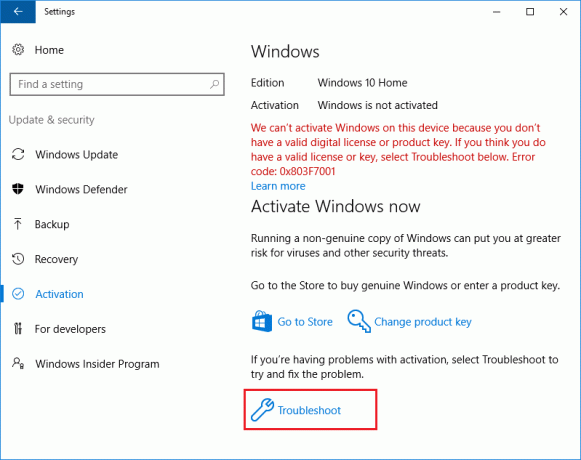
Notera: Du bör ha administrativa rättigheter för att kunna fortsätta, så se till att logga in med ditt administratörskonto.
4. Felsökaren kommer att visa dig ett meddelande om att Windows inte kan aktiveras på din enhet, klicka på "Jag har nyligen bytt hårdvara på den här enheten" länk längst ner.
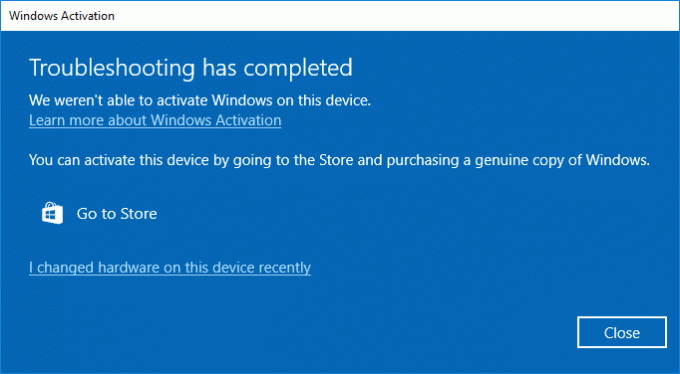
5. På nästa skärm måste du ange dina Microsoft-kontouppgifter och sedan klicka Logga in.
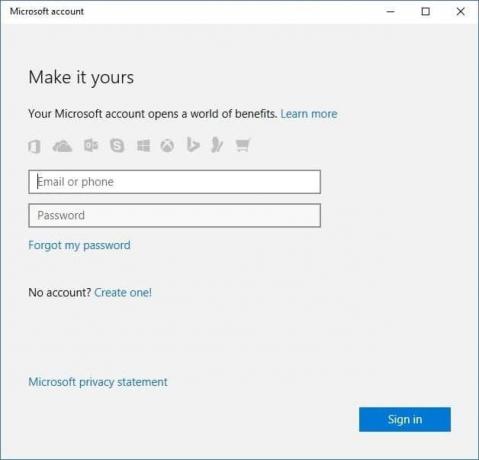
6. Om ovanstående Microsoft-konto som du använde inte är anslutet till din PC, måste du också ange lösenordet för ditt lokala konto (Windows-lösenord) och klicka på Nästa.
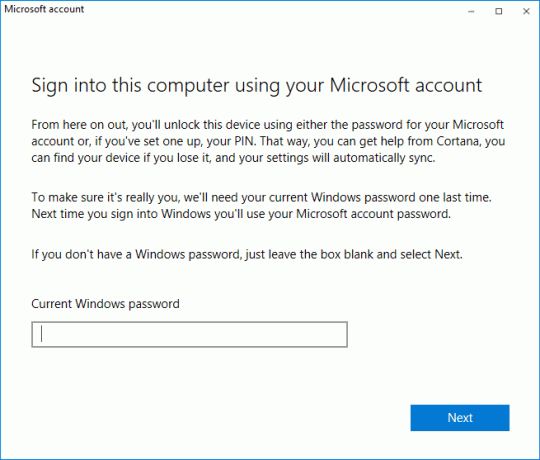
7. En lista över enheter som är länkade till ditt Microsoft-konto kommer att visas, välj den enhet du vill återaktivera och markera “Det här är enheten jag använder just nu” klicka sedan på Aktivera knapp.
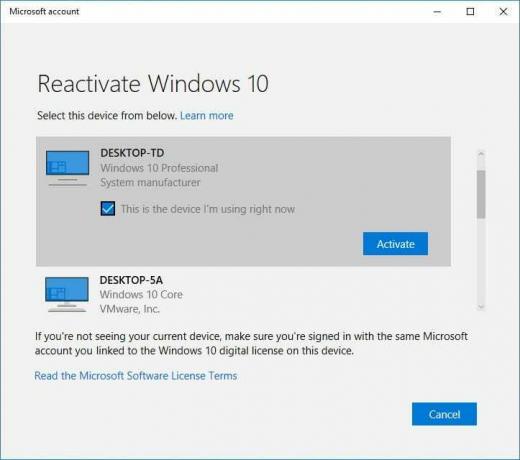
8. Detta kommer att framgångsrikt återaktivera din Windows 10 men om det inte gjorde det, kan det av följande skäl:
- Utgåvan av Windows på din enhet matchar inte den utgåva av Windows som du länkade till din digitala licens.
- Typen av enhet du aktiverar matchar inte den typ av enhet du länkade till din digitala licens.
- Windows har aldrig aktiverats på din enhet.
- Du har nått gränsen för hur många gånger du kan återaktivera Windows på din enhet.
- Din enhet har mer än en administratör och en annan administratör har redan återaktiverat Windows på din enhet.
- Din enhet hanteras av din organisation och alternativet att återaktivera Windows är inte tillgängligt. Kontakta din organisations supportperson för hjälp med återaktivering.
9. Om du efter att ha felsökt ovanstående steg och använt felsökaren för aktivering fortfarande kan aktivera ditt Windows måste du kontakta Microsofts kundsupport för hjälp.
Rekommenderad:
- Lägg till eller ta bort ord i stavningskontrollordbok i Windows 10
- Tillåt eller förhindra enheter att väcka dator i Windows 10
- Ändra inställningar för diagnostik och användningsdata i Windows 10
- Aktivera eller inaktivera Diagnostic Data Viewer i Windows 10
Det är det du framgångsrikt har lärt dig Hur man länkar Microsoft-konto till Windows 10 Digital License men om du fortfarande har några frågor angående denna handledning, fråga dem gärna i kommentarsavsnittet.