Snabba upp dina e-postuppgifter med omedelbara åtgärder på Outlook.com
Miscellanea / / February 11, 2022

Microsofts helt nya e-posttjänst, Outlook.com, har byggts med åtminstone en sak i åtanke, vilket är att låta användare
utföra åtgärder med färre klick
än tidigare eller färre jämfört med vad andra e-postgränssnitt erbjuder. Det är vad vi känner från
recension på Outlook.com Mail
att vi gjorde.
Tillåter användare att aktivera Genvägar till Gmail och Yahoo Mail på Outlook-gränssnittet faller också under samma idé. Dessutom finns det en dedikerad funktion som kallas Omedelbara åtgärder som har tillhandahållits för att stödja detta tema- "De gör det så att du inte behöver öppna ett meddelande för att vidta åtgärder på det."
Omedelbara åtgärder visas bredvid avsändarens namn/ ämnesraden på meddelandet lista (andra kolumnen på hemsidan) när musen förs över ett meddelande. Och som visas i bilden (nedan) verktyg för att markera meddelande som läst, radera meddelande och flagga meddelande visas som standard.
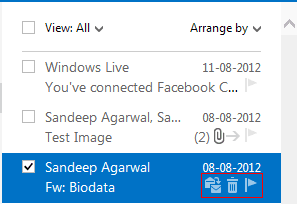
Men sedan finns det mer som kan associeras med denna enkla ruta. Faktum är att man kan koppla alla verktyg som finns tillgängliga i gränssnittets verktygsfält.

Steg för att anpassa direktåtgärder
Om du känner att det finns en viss potential i dessa små ikoner och de kan spara lite tid, bör du anpassa dem efter dina behov. Här är hur:-
Steg 1: På Outlooks hemsida, navigera till Outlook-inställningar -> Mer e-postinställningar.

Steg 2: Klicka på på sidan Alternativ Omedelbara åtgärder placeras under Anpassa Outlook sektion.
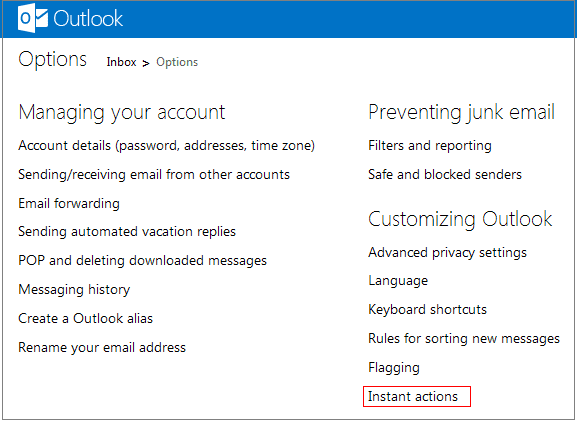
Steg 3: Se till att rutan läser Visa omedelbara åtgärder är vald; om du avmarkerar samma betyder att du väljer att stänga av den.
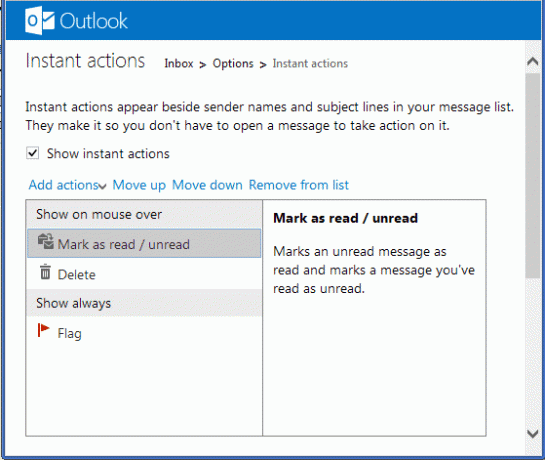
Som du kan se finns det två sektioner inbyggda i rutan- Visa med musen över och Visa alltid. Och du kan välja vad som ska visas i vilket avsnitt eller välja prioritet (utseendeordning) för ett verktyg genom att flytta det uppåt eller nedåt.
Det bästa är att kunna lägga till fler åtgärder till setet. Klicka på Lägg till åtgärder och välj en åtgärd att lägga till. Låt oss försöka lägga till Kategorisera.
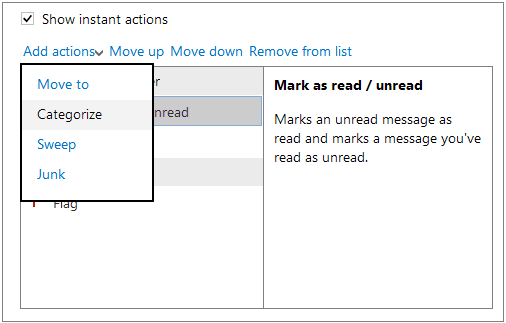
Hej, vänta, jag har precis valt det och det har redan lagts till. Sedan kan du välja en kategori och länka den till en färg för din förståelse.
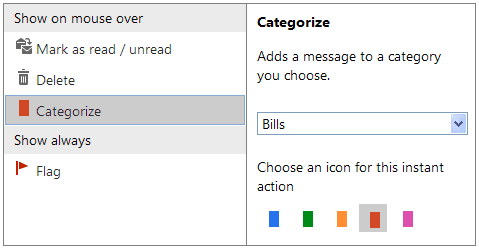
Så här ser min meddelanderuta ut efter att jag lagt till ett par åtgärder i den befintliga listan. Du kanske vill lägga till ännu mer.
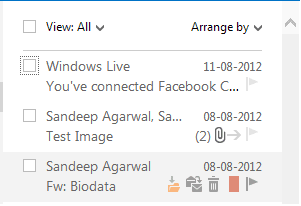
Steg 4: Glöm inte att klicka på Spara innan du avslutar.
Slutsats
Jag känner personligen att detta är en bra produktivitetshöjare i det här gränssnittet och vi kommer att se mer av det under de kommande dagarna. Även om det här bara är en förhandsversion, är jag ganska imponerad över hur saker och ting har lagts upp. Du kanske vill migrera till @Outlook, prova och dela dina goda och dåliga erfarenheter med oss.
Senast uppdaterad den 3 februari 2022
Ovanstående artikel kan innehålla affiliate-länkar som hjälper till att stödja Guiding Tech. Det påverkar dock inte vår redaktionella integritet. Innehållet förblir opartiskt och autentiskt.

![11 bästa Metro: Exodus Wallpapers [HD+ och 4K] du måste ladda ner](/f/ce6fc4562f02a39e09f7341470a5c1a9.jpg?1529771462?width=288&height=384)
