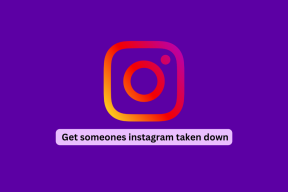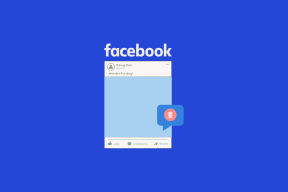Hur man använder Time Machine på Mac för säkerhetskopiering på OS X
Miscellanea / / February 11, 2022
Om du lagrar något på din Mac som till och med är mycket viktigt – dina foton, dokument, vad som helst, måste du säkerhetskopiera det. Säker, du kan använda Dropbox, Amazon Cloud Drive eller Backblaze men ett av de enklaste alternativen är inbyggt direkt i OS X. Det heter Time Machine.

Allt du egentligen behöver göra är att köpa en billig extern hårddisk (1 TB kostar vanligtvis 60-100 USD), anslut den till din Mac och kör Time Machine-appen en gång. Efter det kommer OS X att ta hand om allt åt dig. Hur exakt? Låt oss ta reda på.
Hur fungerar Time Machine?
När Time Machine är konfigurerad och ansluten till den externa enheten kommer den att ta flera säkerhetskopior. Time Machine kommer att säkerhetskopiera nya saker varje timme, plus att den kommer att hålla en daglig säkerhetskopia för den senaste månaden och veckovisa säkerhetskopior i ett par månader.

Det fortsätter att lägga till nya saker så det finns inga upprepade säkerhetskopior här. Plus, om lagringen tar slut, kommer Time Machine bara att ta bort de äldsta säkerhetskopiorna. Om du köper en extern hårddisk, se till att den är minst dubbelt så stor som hårddisken eller SSD-enheten i din Mac.
Relaterad: Lär dig mer om 8 sätt att frigöra utrymme på din Mac.
Hur man aktiverar Time Machine Backup
Anslut den externa enheten med USB eller Thunderbolt innan du sätter igång. Gå nu till Systeminställningar antingen med hjälp av Äpple meny eller använda Spotlight-sökning.

Här, lokalisera Tidsmaskin alternativet och klicka på ikonen.

Du ser en växel till vänster. Klicka bara på den för att slå på Time Machine.

Detta kommer att få upp en meny som visar alla hårddiskar och partitioner som du kan använda Time Machine med. Om du använder en AirPort Express eller en Time Capsule bör du se det här också. Om inte, välj det sista alternativet för att ställa in det.
I mitt fall har jag redan en partition förberedd för anrop Time Machine HD (se hur gör det med en extern hårddisk här). Jag ska bara välja det och klicka Använd Disk.
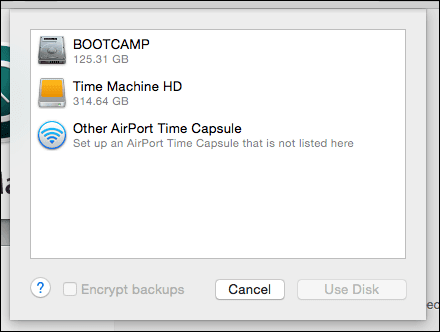
Det är det, om ett par sekunder startar säkerhetskopieringsprocessen automatiskt.
Ska du kryptera säkerhetskopior? Tumregeln är att om du kan kryptera så borde du göra det. Speciellt om dina säkerhetskopior kommer att innehålla viktiga data. Om du krypterar en säkerhetskopia är chansen att någon snubblar på din hårddisk och kan extrahera din data från den extremt liten. Även om du bör veta att det tar mycket tid att kryptera en enhet för första gången. Det kan vara timmar.
Hur man utesluter mappar från säkerhetskopiering
Om du inte vill att någon särskild mapp ska säkerhetskopieras, öppna Tidsmaskin app igen och klicka alternativ.
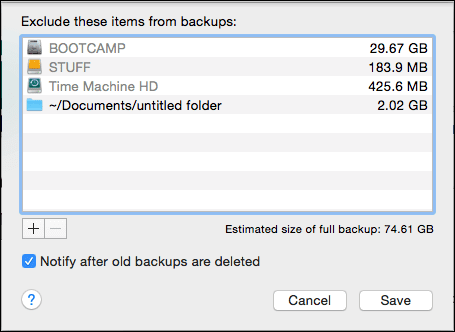
Välj här + och välj den mapp/fil du vill exkludera. Klick Spara och du är klar.

Hur man återställer filer från Time Machine
Alla säkerhetskopior i världen kommer inte att hjälpa dig om du faktiskt inte kan återställa dem. Time Machine är väl rustad i detta avseende. Du kan enkelt bara välja en fil och återställa den eller återställa hela säkerhetskopian om något går fel med din Mac.
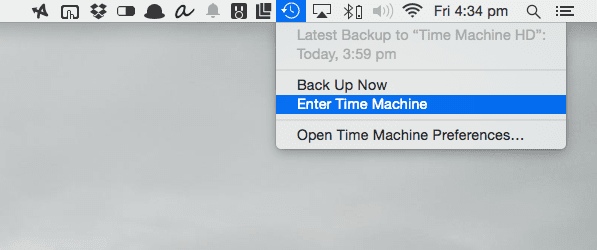
Om du vill återställa enskilda filer måste du gå till Time Machine fönster och välj filen du vill återställa. Och det enda sättet att komma dit är genom att klicka på Tidsmaskin alternativ i menyraden och välja Gå in i Time Machine.

För att aktivera Time Machine-ikonen i menyraden, gå till Time Machine-inställningsfönstret och aktivera alternativet från botten.
Hur man återställer hela Time Machine Backup
Om du vill ersätta allt på din nuvarande hårddisk med en Time Machine-säkerhetskopia måste du göra det från startmenyn.
När du slår på din Mac håller du ned Cmd + R nycklar. Du kommer nu in på en skärm som säger OS X Utilities.
Härifrån väljer du Återställ från Time Machine Backup och klicka Fortsätta.
Välj på nästa sida Återställ ditt system och klicka Fortsätta. Välj din Time Machine-säkerhetskopia, klicka på fortsätt i nästa två menyer och det är allt.
Om du kör en helt tom hårddisk är det också möjligt att starta direkt i en Time Machine-säkerhetskopia. Håll helt enkelt Alternativ under uppstart och välj enheten från menyn.

Nu, slappna av
Att veta att din data är säker är en bra känsla eller hur? Vet du vad som är ännu bättre? Har flera säkerhetskopior. Vi har diskuterat denna strategi och mer i vår Ultimat guide till OS X Yosemite vilket du borde kolla här.
Senast uppdaterad den 3 februari 2022
Ovanstående artikel kan innehålla affiliate-länkar som hjälper till att stödja Guiding Tech. Det påverkar dock inte vår redaktionella integritet. Innehållet förblir opartiskt och autentiskt.