Fix Den här appen kan inte öppnas i Windows 10
Miscellanea / / November 28, 2021
Fix Den här appen kan inte öppnas i Windows 10: Om du nyligen har uppgraderat till Windows 10 kan du ha olika problem med Windows Store och dess appar. Ett sådant problem är felet "Denna app kan inte öppnas" när du försöker klicka på en app, appfönstret försöker ladda men tyvärr försvinner det och istället ställs du inför ovanstående felmeddelande. Kort sagt, Windows 10-appar öppnas inte och även om du klickar på hyperlänken "Gå till butiken" som visas i felmeddelandet kommer du att se samma felmeddelande igen.
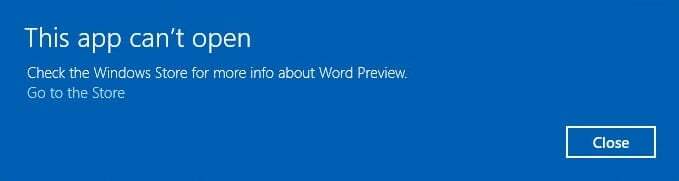
Du kan ha problem med att öppna larm och klocka, kalkylator, kalender, e-post, nyheter, telefon, personer, foton etc i Windows 10. När du försöker öppna dessa appar får du ett felmeddelande som säger "Denna app kan inte öppnas. (Appnamn) kan inte öppnas när användarkontokontroll är avstängd." Ett liknande felmeddelande som kan visas är "Denna app kan inte aktiveras när UAC är inaktiverad."
Det finns olika orsaker till att Windows 10-appar inte öppnas, men vi har listat några av dem här:
- Korrupt Windows Apps Store
- Utgången Windows Store-licens
- Windows Update Service kanske inte körs
- Korrupt Windows Store
- Windows Store Cache-problem
- Korrupt användarprofil
- Applikationskonflikt från tredje part
- Brandvägg eller antiviruskonflikt
Nu när du är medveten om problemet och det orsakar, är det dags att se hur du faktiskt löser problemet. Så utan att slösa någon tid, låt oss se hur man fixar den här appen kan inte öppnas i Windows 10 med hjälp av nedanstående felsökningsguide.
Innehåll
- Fix Den här appen kan inte öppnas i Windows 10
- Metod 1: Kör Windows Store Felsökare
- Metod 2: Inaktivera antivirus och brandvägg tillfälligt
- Metod 3: Utför en ren start
- Metod 4: Inställningar för kontroll av användarkonto
- Metod 5: Återställ Windows Store Cache
- Metod 6: Omregistrera Windows Store
- Metod 7: Se till att Windows är uppdaterat
- Metod 8: Se till att Windows Update-tjänsten körs
- Metod 9: Tvinga uppdatering av Windows Store
- Metod 10: Fixa inställningar för kontroll av användarkonto
- Metod 11: Installera om den problematiska appen
- Metod 12: Installera om appen manuellt med PowerShell
- Metod 13: Fix License Service
- Metod 14: Skapa ett nytt lokalt konto
Fix Den här appen kan inte öppnas i Windows 10
Se till att skapa en återställningspunktbara om något går fel.
Metod 1: Kör Windows Store Felsökare
1. Gå till thans länk och ladda nerFelsökare för Windows Store-appar.
2. Dubbelklicka på nedladdningsfilen för att köra felsökaren.

3. Se till att klicka på Avancerat och markera "Applicera reparation automatiskt.“
4. Låt felsökaren köra och Fixa att Windows Store inte fungerar.
5. Skriv nu "felsökning" i Windows sökfält och klicka på Felsökning.

6.Nästa, välj från den vänstra fönsterrutan Visa alla.
7. Välj sedan från listan Felsök datorproblem Windows Store-appar.

8. Följ instruktionerna på skärmen och låt Windows Update-felsökningen köras.
9. Starta om din dator och försök igen att installera appar från Windows Store.
Metod 2: Inaktivera antivirus och brandvägg tillfälligt
1.Högerklicka på Ikon för antivirusprogram från systemfältet och välj Inaktivera.

2. Välj sedan den tidsram för vilken Antivirus kommer att förbli inaktiverat.

Obs: Välj minsta möjliga tid, till exempel 15 minuter eller 30 minuter.
3. När du är klar, försök igen att öppna Windows Store och kontrollera om felet löser sig eller inte.
4. Tryck på Windows-tangenten + I och välj sedan Kontrollpanel.

5. Klicka sedan på System och säkerhet.
6. Klicka sedan på Windows brandvägg.

7. Klicka nu på Slå på eller av Windows-brandväggen från den vänstra fönsterrutan.

8.Välj Stäng av Windows-brandväggen och starta om datorn. Försök igen att öppna Update Windows och se om du kan FFix Den här appen kan inte öppnas i Windows 10.
Om metoden ovan inte fungerar, se till att följa exakt samma steg för att slå på din brandvägg igen.
Metod 3: Utför en ren start
Ibland kan programvara från tredje part komma i konflikt med Windows Store och därför orsaka felet. I ordning Fix Den här appen kan inte öppnas i Windows 10, du behöver gör en ren start i din PC och diagnostisera problemet steg för steg. När ditt system startar i Clean Boot igen, försök att öppna Windows Store och se om du kan lösa felet.

Metod 4: Inställningar för kontroll av användarkonto
1.Tryck på Windows-tangent + Q för att visa Sök och skriv Kontrollpanel och klicka sedan på den.

2. Detta öppnar Kontrollpanelen och välj sedan System och säkerhet klicka sedan på igen Säkerhet och underhåll.

3.Klicka Ändra inställningar för kontroll av användarkonto under Säkerhet och underhåll.

4.Flytta skjutreglaget uppåt eller nedåt för att välja när du ska meddelas om ändringar på din dator och klicka på OK.
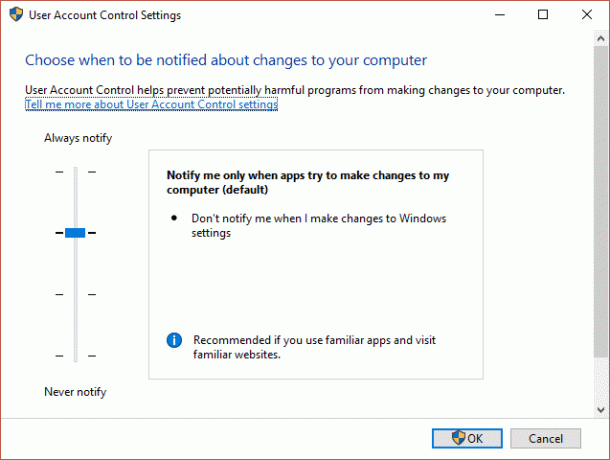
Notera: Användaren sa att nivå 3 eller 4 hjälper dem att lösa problemet.
5. Starta om datorn för att spara ändringarna.
Metod 5: Återställ Windows Store Cache
1. Tryck på Windows-tangent + R och skriv sedan "wsreset.exe” och tryck enter.

2. Låt kommandot ovan köra vilket återställer din Windows Store-cache.
3. När detta är klart starta om din dator för att spara ändringarna. Se om du kan Fix Denna app kan inte öppnas i Windows 10, om inte så fortsätt.
Metod 6: Omregistrera Windows Store
1.I Windows söktyp Powershell högerklicka sedan på Windows PowerShell och välj Kör som administratör.

2. Skriv nu följande i Powershell och tryck enter:
Get-AppXPackage | Föreach {Add-AppxPackage -DisableDevelopmentMode -Register "$($_.InstallLocation)\AppXManifest.xml"}

3. Låt processen ovan avslutas och starta sedan om datorn.
Metod 7: Se till att Windows är uppdaterat
1.Tryck på Windows-tangenten + I och välj sedan Uppdatering och säkerhet.

2.Nästa, klicka igen Sök efter uppdateringar och se till att installera eventuella väntande uppdateringar.

3. När uppdateringarna har installerats starta om din dator och se om du kan Fix Den här appen kan inte öppnas i Windows 10.
Metod 8: Se till att Windows Update-tjänsten körs
1.Tryck på Windows-tangenten + R och skriv sedan tjänster.msc och tryck på Enter.

2. Hitta Windows uppdatering tjänsten och dubbelklicka på den för att öppna dess egenskaper.
3. Se till att Starttyp är inställd på Automatisk och klicka Start om tjänsten inte körs.
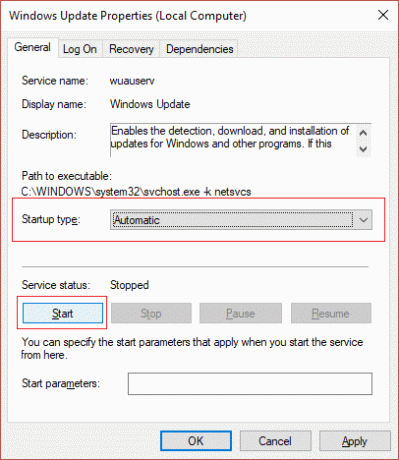
4. Klicka på Verkställ följt av OK.
5. Följ samma steg för Application Identity-tjänst.
6. Starta om din dator för att spara ändringarna och se om du kan Fix Den här appen kan inte öppnas i Windows 10.
Metod 9: Tvinga uppdatering av Windows Store
1.Tryck på Windows-tangenten + X och välj sedan Kommandotolk (Admin).

2.Skriv in följande kommando i cmd och tryck på Enter:
schtasks /run /tn "\Microsoft\Windows\WindowsUpdate\Automatisk appuppdatering"

3. Låt ovanstående process slutföras och starta sedan om datorn.
Metod 10: Fixa inställningar för kontroll av användarkonto
1.Tryck på Windows-tangenten + R och skriv sedan Secpol.msc och tryck på Enter.

2. Se nu till att navigera i grupppolicyredigeraren:
Säkerhetsinställningar > Lokala policyer > Säkerhetsalternativ
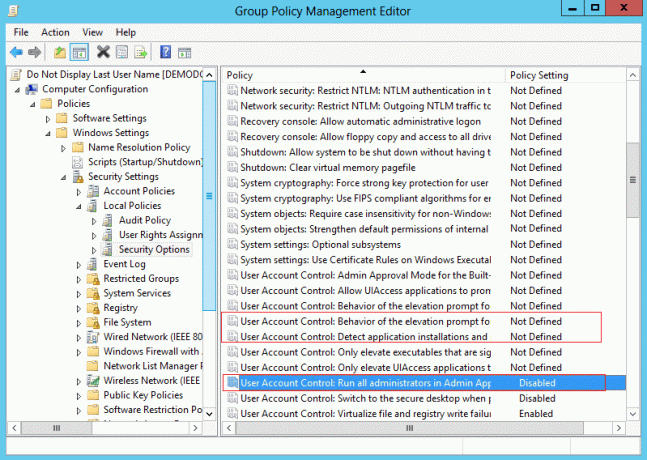
3. Hitta följande policyer från det högra fönstret och dubbelklicka på dem för att ändra inställningarna därefter:
Användarkontokontroll: Upptäck applikationsinstallationer och fråga efter höjd: AKTIVERAD
Användarkontokontroll: Kör alla administratörer i Admin Approval Mode: ENABLED
Användarkontokontroll: beteendet hos höjdprompten för administratörer i administratörsgodkännandeläge: Odefinierad
4. Klicka på Verkställ följt av OK för att spara ändringarna.
5. Tryck på Windows-tangenten + X och välj sedan Kommandotolk (admin) och skriv följande kommando:
gpupdate /force
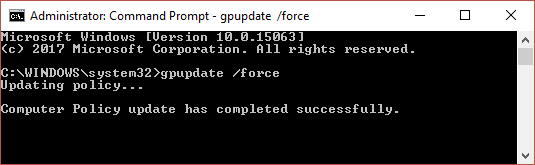
6. Se till att köra kommandot ovan två gånger bara för att vara säker och starta om datorn.
Metod 11: Installera om den problematiska appen
Om problemet bara är med en handfull applikationer kan du installera om dem för att försöka åtgärda problemet.
1. Öppna Start-menyn och leta reda på den problematiska appen.
2.Högerklicka på den och välj Avinstallera.
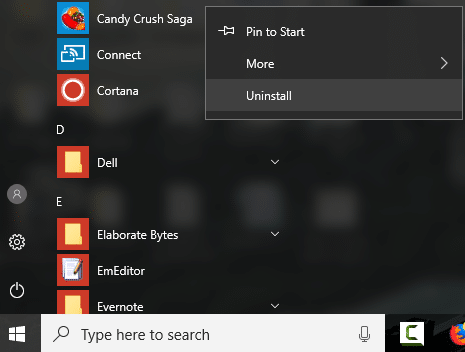
3. När appen har avinstallerats öppnar du Store-appen och försöker ladda ner den igen.
Metod 12: Installera om appen manuellt med PowerShell
Om allt annat misslyckas kan du som en sista utväg avinstallera var och en av de problematiska apparna och sedan återinstallera dem manuellt från PowerShell-fönstret. Gå till Denna artikel som kommer att visa dig hur du manuellt installerar om vissa appar i ordning Fix Den här appen kan inte öppnas i Windows 10.
Metod 13: Fix License Service
1. Öppna Anteckningar och kopiera följande text som den är:
echo off net stop clipsvc if “%1?==”” ( echo SÄKERHETSKOPIERAR LOKALA LICENSER. flytta %windir%\serviceprofiles\localservice\appdata\local\microsoft\clipsvc\tokens.dat %windir%\serviceprofiles\localservice\appdata\local\microsoft\clipsvc\tokens.bak. ) om “%1?==”återställa” ( echo ÅTERSTÄLLER LICENSER FRÅN SÄKERHETSKUPP. kopiera %windir%\serviceprofiles\localservice\appdata\local\microsoft\clipsvc\tokens.bak %windir%\serviceprofiles\localservice\appdata\local\microsoft\clipsvc\tokens.dat. ) net start clipsvc
2. Klicka nu Arkiv > Spara som från menyn Anteckningar.
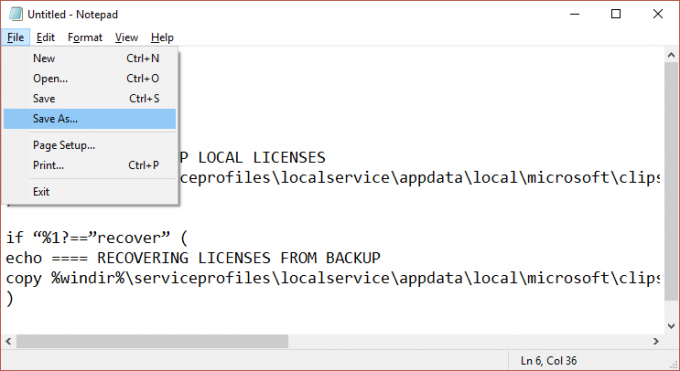
3. Från rullgardinsmenyn Spara som typ väljer du "Alla filer” och namnge sedan filen license.bat (tillägget .bat är mycket viktigt).
4.Klicka Spara som för att spara filen på önskad plats.
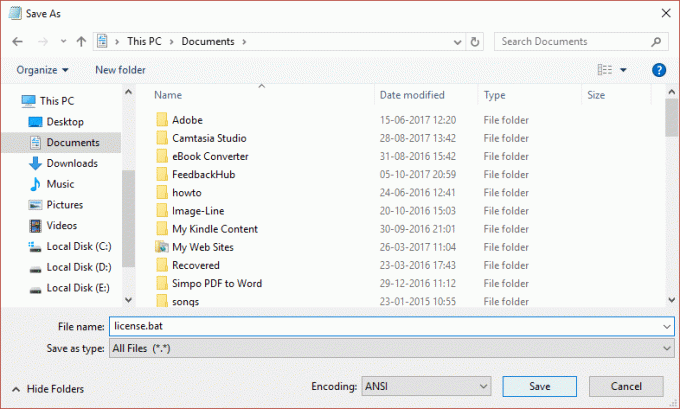
5. Högerklicka nu på filen (license.bat) och välj Kör som administratör.
6.Under denna körning kommer licenstjänsten att stoppas och cacharna kommer att byta namn.
7. Avinstallera nu de berörda apparna och installera sedan om dem. Återigen kolla Windows Store och se om du kan fixa att den här appen inte kan öppnas i Windows 10.
Metod 14: Skapa ett nytt lokalt konto
1. Tryck på Windows-tangent + I för att öppna inställningar och klicka sedan Konton.

2.Klicka på Fliken Familj och andra människor i menyn till vänster och klicka Lägg till någon annan till den här datorn under Andra människor.

3.Klicka Jag har inte den här personens inloggningsinformation i botten.

4.Välj Lägg till en användare utan ett Microsoft-konto i botten.

5. Skriv nu användarnamnet och lösenordet för det nya kontot och klicka på Nästa.

Logga in på detta nya användarkonto och se om Windows Store fungerar eller inte. Om du lyckas Fix Den här appen kan inte öppnas i Windows 10 i det här nya användarkontot var problemet med ditt gamla användarkonto som kan ha blivit skadat i alla fall överför dina filer till det här kontot och ta bort det gamla kontot för att slutföra övergången till det nya konto.
Rekommenderat för dig:
- Fixa Bakgrundsändringar automatiskt efter att datorn startat om
- Åtgärda fel 0x80080207 när du installerar appen från Windows Store
- Så här åtgärdar du Det går inte att installera nätverksadapterfelkod 28
- Fixa volymkontrollen som fastnat i det övre vänstra hörnet av skärmen
Det är det du har lyckats med Fix Den här appen kan inte öppnas i Windows 10 men om du fortfarande har några frågor angående det här inlägget, ställ dem gärna i kommentarsektionen.



