Hur man ändrar Helvetica-systemets teckensnitt i OS X Yosemite
Miscellanea / / February 11, 2022
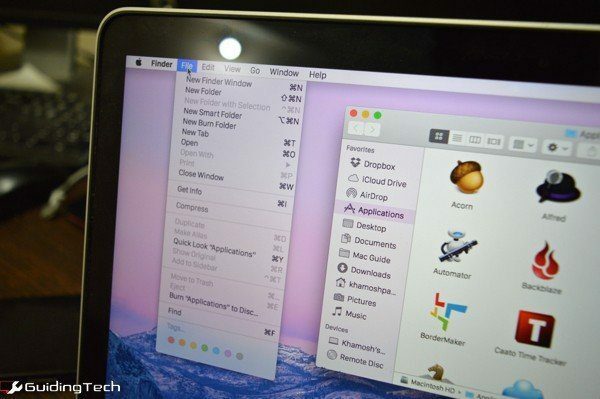
Tillsammans med det flamboyanta utseendet, OS X Yosemite såg en stor förändring i systemet font. OS X bytte från Lucida Grande till Helvetica Neue, samma typsnitt som finns på iOS. Medan Helvetica ser bra ut på min Retina MacBook, var den verkligen inte gjord för lågupplösta skärmar. Och i små texter ser allt mindre än 12 poäng bara suddigt ut på en skärm utan Retina. Det ser bra ut på en MacBook Air men det kan verkligen vara bättre.
Men det är precis så Helvetica är. Inget du kan göra för att ändra det. Eller finns det? Tja, även om vi inte är behöriga att bråka med kerning av Helvetica, är vi helt fria att ändra systemteckensnittet helt och hållet. Lär dig hur du gör det nedan.
Ladda först ned ersättningssystemets teckensnitt
Det här är systemteckensnittet vi pratar om här. Inte den app teckensnitt, inte heller en för ett flygblad. Om detta inte fungerar kan du inte använda din dator. Så innan du installerar ett nytt typsnitt på Yosemite, se till att det fungerar. Du kan göra det genom att leta upp de typsnitt som är anpassade eller testade på Yosemite. Du hittar länkar till ett par av dem nedan.
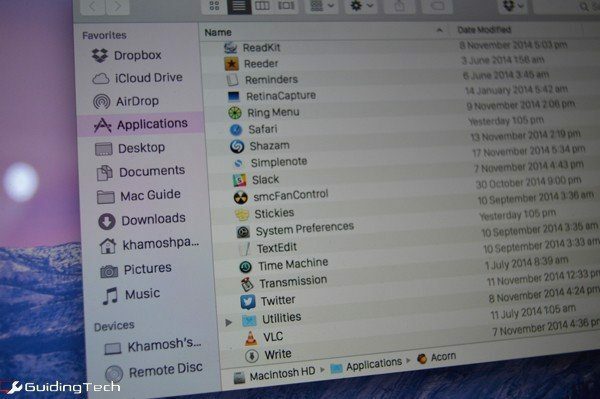
För min egen testning gick jag med två typsnitt. Först, öppen källkod Fira font. Det är tänkt att förbättra läsbarheten på skärmar som inte kommer från Retina.
Den andra jag provade var San Francisco. Det är en Yosemite-gaffel för typsnittet som Apple använder för sin nya Watch.
Installera systemteckensnitt
Jag blev förvånad över att finna att det inte finns någon riktig process för att installera ett typsnitt. Det är mest bara kopiera och klistra in.
Jag hoppas att du är redo med dina teckensnittsfiler extraherade.
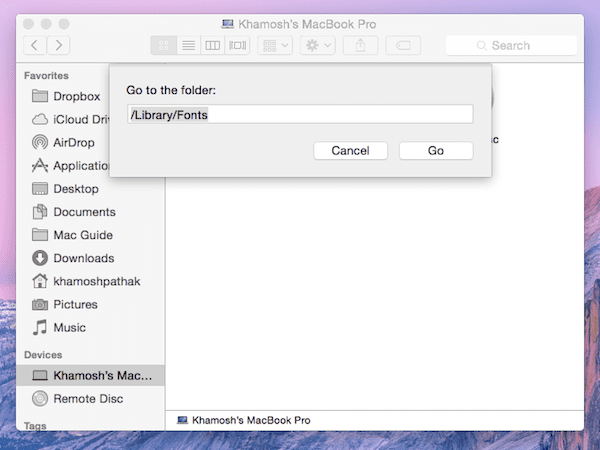
Gå nu till /Library/Fonts mapp. Detta är biblioteksmappen på Macintosh HD-hårddisken, inte den i din användarmapp. För att vara säker på att du går till rätt mapp, använd kortkommandot Cmd + Shift + G i Finder, klistra in "/Library/Fonts" och tryck på enter.
Det här är platsen där alla dina systemteckensnitt lagras. Allt du behöver göra nu är att dra över teckensnitten från nedladdningsmappen. Kom ihåg att de typsnitt du än drar in här kommer att aktiveras automatiskt så dra inte in mer än ett teckensnitt åt gången.
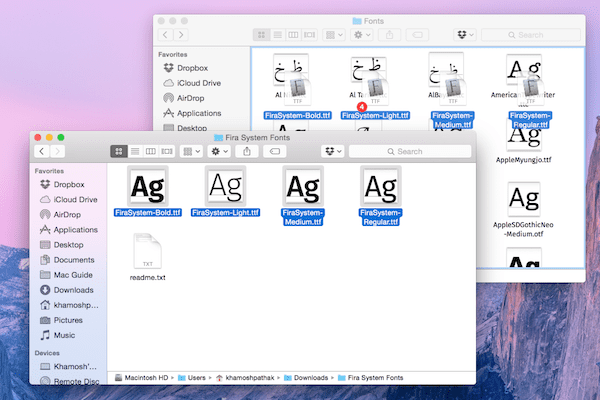
Nu är det gjort, logga av din maskin, logga in och du bör se de uppdaterade typsnitten.
Fira-teckensnittsinstallationen var bara en kopiera och klistra in men den i San Francisco bad mig att köra två Terminal-kommandon för att ställa in korrekt ägande av filerna och för att återställa behörigheter.
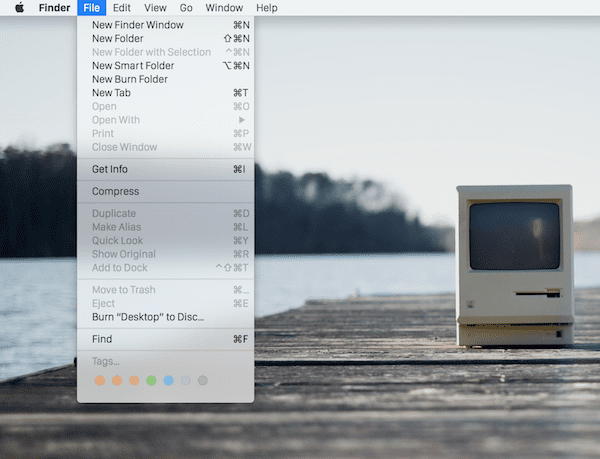
Hur man avinstallerar teckensnitten
Okej, du har haft ditt kul men du vill åka hem, jag förstår. Att avinstallera ett teckensnitt är lika enkelt som att ta bort dem från mappen Fonts. Logga sedan ut och in igen för att återställa typsnittet till standard. Det gjorde det inte för mig. Jag var tvungen att starta om Mac för att se förändringen.
Andra teckensnitt du bör prova:Inmatning, Yosemite System Font Patcher.
Berätta för oss vilka du testat och hur det fungerade för dig.
Senast uppdaterad den 3 februari 2022
Ovanstående artikel kan innehålla affiliate-länkar som hjälper till att stödja Guiding Tech. Det påverkar dock inte vår redaktionella integritet. Innehållet förblir opartiskt och autentiskt.



