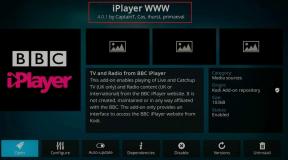5 Fantastiska och relativt okända iOS 7-inställningar
Miscellanea / / February 11, 2022
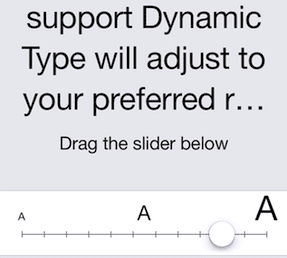
Med lanseringen av iOS 7 introducerade Apple flera stora förändringar i deras mobila operativsystem (
av vilka några beskrivs här
). Men tillsammans med dessa finns det också flera nya inställningar och funktioner som aldrig når Apples webbplats eller release notes och som kan vara mycket användbara.
I det här inlägget kommer vi att diskutera några av dessa inställningar, hur du kan komma åt dem och hur de avsevärt kan förbättra hur du använder din iPhone eller annan iOS-enhet.
Redo? Låt oss börja.
1. Spåra den exakta tiden du skickar/ta emot meddelanden
Detta är en ganska snygg funktion i Messages-appen på iOS 7 som låter dig se den exakta tiden där meddelanden skickades. Istället för att visa tiden på varje meddelande (vilket tar lite skärmutrymme), svep bara från höger till vänster var som helst på skärmen för att avslöja den informationen bredvid varje meddelande.


2. Blockera kontakter från att ringa eller skicka meddelanden till dig
På populär efterfrågan (men, ärligt talat, jag har ingen aning om varför de tog så lång tid), har Apple äntligen lagt till en blockeringslista till iOS 7 för att tillåta användare att
blockera specifika kontakter från att ringa (inklusive FaceTime) eller sms: a dem.För att blockera ett kontaktnummer eller FaceTime-e-postadress, gå till inställningar appen och tryck på Telefon, Meddelanden eller FaceTime alternativ. I dem alla hittar du möjligheten att välja vilka kontakter som ska blockeras.
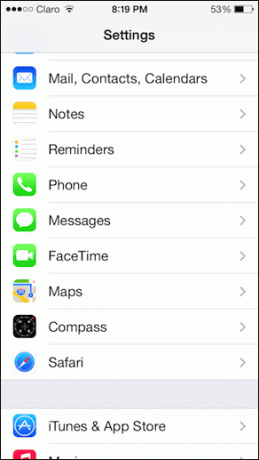
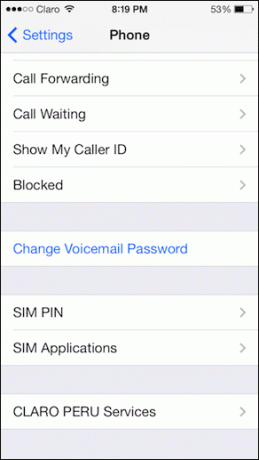
3. Hantera en lista över dina "från"-adresser att använda på e-post
Medan du på tidigare versioner av iOS alltid kunde ställa in flera adresser att skicka e-post från, var implementeringen lite rörig och förvirrande. Men med iOS 7 kan du nu sortera alla dina "Från"-e-postkonton mycket enklare.
Helt enkelt gå till inställningar och sedan till E-post, kontakter, kalendrar. Där trycker du på ditt e-postkonto och på nästa skärm trycker du på din e-postadress.


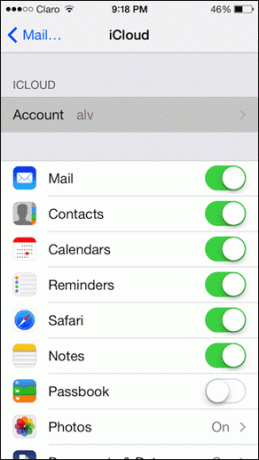
Efter det, tryck på din e-postadress igen under Avancerad alternativet och du kommer att kunna välja de e-postmeddelanden du vill skicka e-post från.
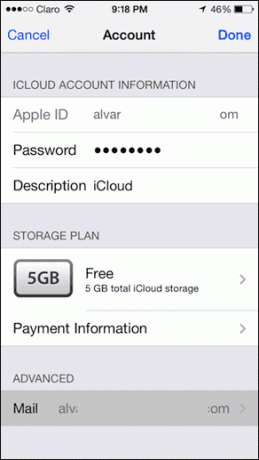

Notera: För att göra detta för Gmail-konton måste du först inaktivera e-postsidan på dessa konton och sedan ställa in dem som vanliga IMAP-konton.
4. Använd det nya "Burst-läget" på din kamera för att ta flera foton
Vill du ta en stadig uppsättning bilder men du kan inte eftersom du måste trycka på skärmen eller trycka på Höj volymen knappen flera gånger? Lätt. Med iOS 7 är allt du behöver göra tryck och håll de Höj volymen och din iPhone tar flera bilder i följd.
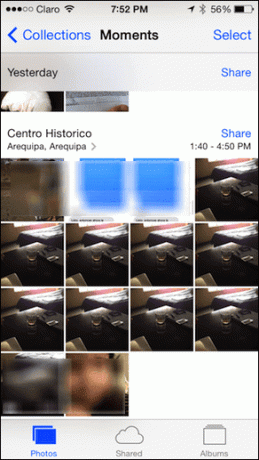
5. Gör det mycket enklare att läsa på din iPhone
Med iOS 7 väljer Apple en olika typsnitt (Helvetica Neue) för hela gränssnittet. För många ser det snyggt och rent ut, men för andra kan det också vara lite lättare än de skulle vilja, vilket gör det lite svårare att läsa.
Om du befinner dig i den andra gruppen finns det två saker du kan göra för att förbättra din läsupplevelse på din iOS 7-enhet, båda i Tillgänglighet avsnitt inom Allmän inställningar.
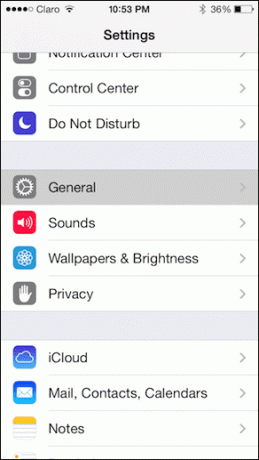
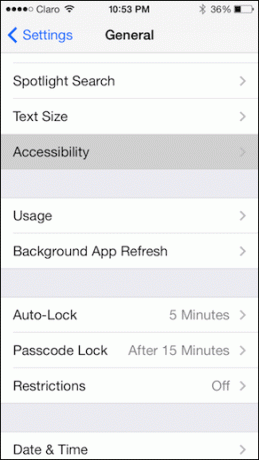
Justera textstorlek med dynamisk typ: I den Tillgänglighet menyn, tryck på Större typ. Där kommer du att kunna göra det aktuella teckensnittet avsevärt större i hela systemet genom att använda skjutreglaget och genom att aktivera Större dynamisk typ alternativ.
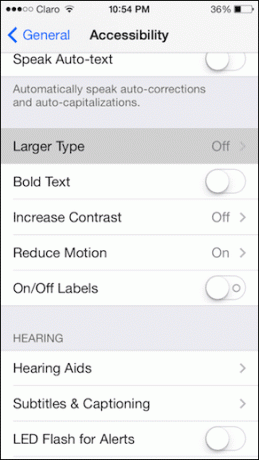

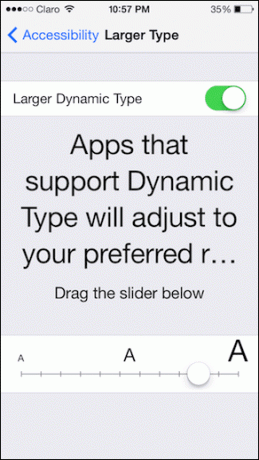
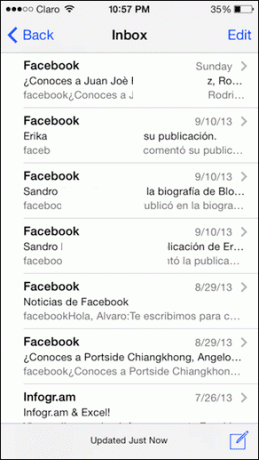

Gör all text fetstil: Om det tidigare tipset inte passar dig kan du också slå på Fettext alternativ. Detta kommer att göra teckensnittet fetstilt för hela systemet efter att din iOS-enhet har startat om.
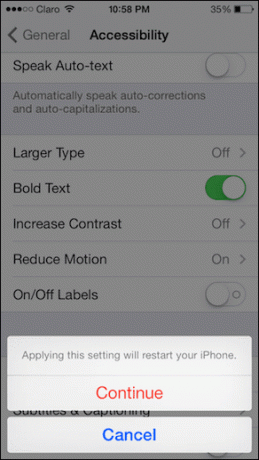
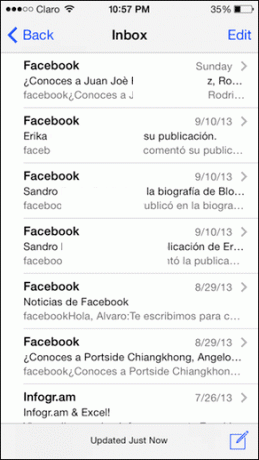
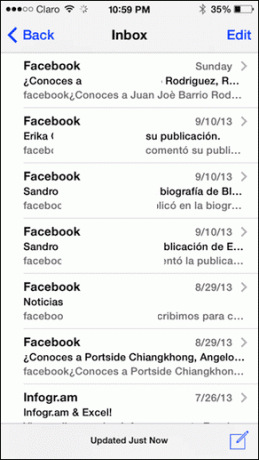
Varsågod. Se till att gräva runt iOS 7 och använd dessa tips. Vem vet? Du kanske stöter på ännu fler dolda inställningar och coola grejer.
Senast uppdaterad den 3 februari 2022
Ovanstående artikel kan innehålla affiliate-länkar som hjälper till att stödja Guiding Tech. Det påverkar dock inte vår redaktionella integritet. Innehållet förblir opartiskt och autentiskt.