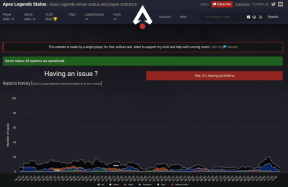Hur man lägger till och tar bort program från start av Windows 8
Miscellanea / / February 11, 2022

Att lägga till program till Windows-start är ett nödvändigt ont. Det kan vara användbart när vi måste
kör vissa applikationer automatiskt
(som en webbserver eller något utskick och
messenger-klienter
). Men eftersom dessa startprogram startas samtidigt när Windows startar, kan datorn sluta svara helt när det finns för många appar i listan. Jag är säker på att ni Windows-användare vet vad jag pratar om.
Generellt när ett program installeras, lägger det automatiskt till sig självt till Windows start om det behövs. Men det kan finnas ett antal tillfällen där du måste lägga till eller ta bort dessa program manuellt. Så låt oss ta en titt på hur detta kan göras i Windows 8.
I det här inlägget kommer vi inte att prata om något verktyg för uppgiften. Vi kommer att se hur vi kan hantera uppstarten genom att använda standardalternativen som finns tillgängliga i Windows 8. Hade jag pratat om ämnet för några månader sedan, skulle jag ha rekommenderat dig programvaran Soluto för uppgiften. Soluto startade som en enkel anti-frustrationsapp med vilken man enkelt kan ta kontroll över Windows-starten. Men det fortsätter att bli värre efter varje uppdatering och om du frågar mig är verktyget inte idag vad det brukade vara när det först introducerades.
Låt oss se hur vi kan ta bort ett program från startlistan för Windows 8 först.
Ta bort program från start
I de tidigare versionerna av Windows, startfliken i Msconfig (Microsoft System Configuration) var den ultimata destinationen för att aktivera och inaktivera program i Windows-starten. Men saker och ting har förändrats något i Windows 8. Modulen har nu flyttats till Aktivitetshanteraren. Så för att ta bort ett program, öppna Windows Task Manager och navigera till Fliken Start. Det finns många sätt på vilka du kan öppna Windows Task Manager, det bästa sättet är att högerklicka på aktivitetsfältet och välja alternativet Aktivitetshanteraren.
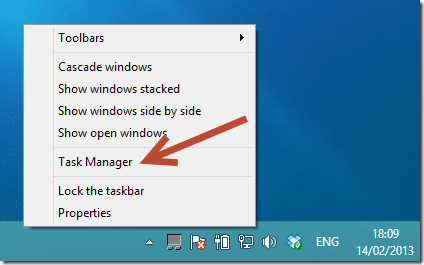
På fliken Start-up letar du efter programmet du vill ta bort från Windows-starten. Högerklicka på programmets namn och välj alternativet Inaktivera. Appens status ändras från Aktivera till Inaktiverad och den startar inte igen med Windows.
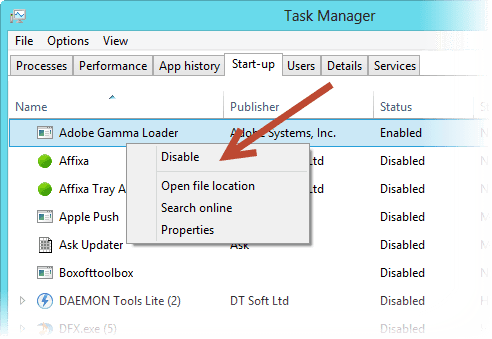
Låt oss nu ta en titt på hur du kan lägga till program till Windows-start.
Lägga till program till Windows 8 Startup
För att lägga till ett program till uppstarten måste du först kopiera det. i princip, gör bara en Ctrl+C på den. Efter att ha gjort det öppnar du rutan Kör och skriver in följande kommando och trycker på enter.
%APPDATA%\Microsoft\Windows\Startmeny\Programs\Startup
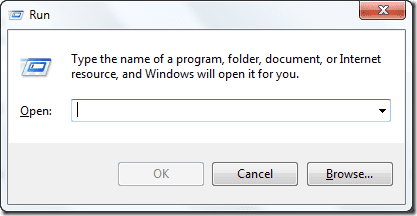
Windows öppnar sedan Windows Startup-mapp och för att lägga till programmet du har kopierat till ditt urklipp, högerklicka var som helst i mappen och välj alternativet Klistra in genväg.
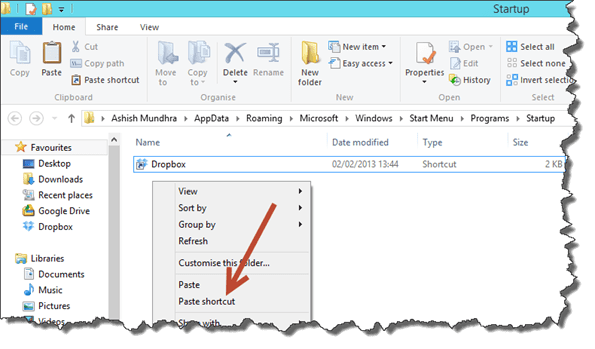
Det är allt, programmet startar nu automatiskt med Windows. Om du vill ta bort det i framtiden, radera helt enkelt genvägen du har skapat.
Slutsats
Så det var hur du enkelt kan lägga till och ta bort program till Windows 8-start. En sak du måste komma ihåg är att det inte finns någon gräns för antalet applikationer du kan lägga till vid start av Windows. Men eftersom uppstartstiden är direkt proportionell mot antalet applikationer i uppstarten, var mycket hänsynsfull.
Bästa bildkrediter: Andrew_D_Hurley
Senast uppdaterad den 3 februari 2022
Ovanstående artikel kan innehålla affiliate-länkar som hjälper till att stödja Guiding Tech. Det påverkar dock inte vår redaktionella integritet. Innehållet förblir opartiskt och autentiskt.