Extern enhet känns inte igen? 3 lösningar för USB-problem
Miscellanea / / February 11, 2022
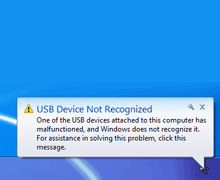
Det kan vara en
penna driva
med bara 2 GB data, eller det kan vara din iPod med hela din
musiksamling
. Gud förbjude, men felmeddelandet som blinkar –
USB-enheten känns inte igen
– har all potential att skicka dig upp i väggen.
Du behöver inte, trots frustrationen som väller upp inom dig. Det finns flera korrigeringar för scenariot ovan. Det kan vara så enkelt som att koppla in USB-enheten till den lästa USB-porten istället för den främre, eller bara starta om datorn igen.
Låt oss titta på de tre vanliga:
Den enklaste lösningen du kan prova
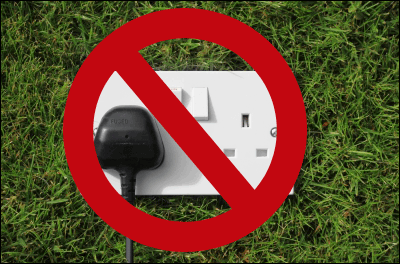
Koppla bort din dator från strömförsörjningen. Nej... stäng inte bara av den via strömknappen, för moderkortet fortsätter att dra ström från strömkällan. Så, stäng av strömmen och dra ur kontakten från elnätet. Vänta en minut eller två och sätt sedan på den igen.
Resonemanget är att alla hårdvarukomponenter finns på moderkortet. Moderkortet måste också "startas om" så att det laddar om USB förare igen och får dem att fungera normalt. Om problemet är på en bärbar dator, ta bort batteri i ett par minuter innan du ansluter den igen och startar om Windows.
Avinstallera USB-enheten
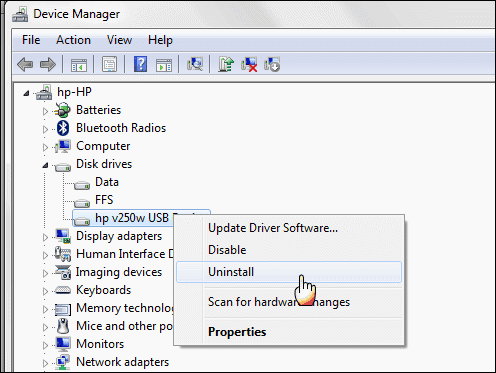
Om du hade installerat USB-enheten tidigare kan felet bero på en felaktig drivrutin. Försök att avinstallera drivrutinen och installera om den igen. Här är hur:
- Öppna Enhetshanteraren (Starta sökning - Typ Enhetshanteraren).
- Utöka listan över hårdvara. Om USB-enheten är en extern hårddisk, klicka på Diskenheter i listan över hårdvara.
- Högerklicka på USB-enheten med felet och klicka Avinstallera.
- När enheten har avinstallerats, koppla ur USB-enheten.
- Starta om och anslut sedan USB-enheten igen. Maskinvaruenheten bör installeras automatiskt igen.
- Kontrollera om USB-enheten känns igen nu.
Installera om USB-kontroller
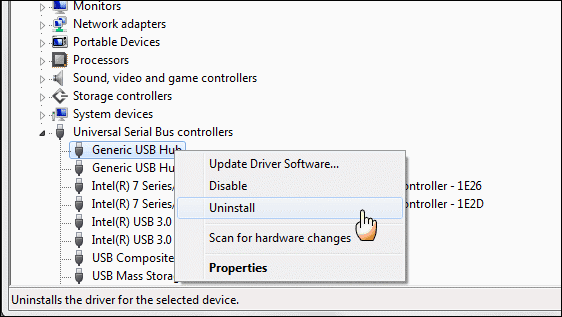
- Ta bort alla anslutna USB-enheter. Från kontrollpanelen, navigera igen till Enhetshanteraren enligt beskrivningen ovan.
- Expandera roten till Universal Serial Bus Controllers och kontrollera om det finns ett utropstecken mot någon av förarna. Det visar ett problem med föraren.
- Högerklicka på problematisk USB-kontroll, klicka Avinstallera och klicka sedan OK. Du kan följa samma process för att avinstallera de återstående kontrollerna.
- Starta om datorn och Windows 7 installerar om alla USB-kontroller automatiskt.
Jag kan räkna upp en hel del fler lösningar här, men det är bäst att jag hänvisar dig till Microsoft och dess supportsidor.
Gå till Microsoft Support
Här är några resurser du kan utnyttja:
- Tips för att lösa problem med USB-enheter
- Så här felsöker du USB-enhetsproblem som kan uppstå efter att en dator som kör Windows 7 eller Windows Vista återupptas från viloläge eller viloläge
- Uppdatera en drivrutin för hårdvara som inte fungerar korrekt
USB-problem kan vara så enkla som en USB-hubb som saknar ström, eller så komplexa som ett BIOS-fel. Den goda nyheten är att du kan gå igenom dem steg för steg och gå till roten.
Bildkredit: Gratis digitala foton
Senast uppdaterad den 2 februari 2022
Ovanstående artikel kan innehålla affiliate-länkar som hjälper till att stödja Guiding Tech. Det påverkar dock inte vår redaktionella integritet. Innehållet förblir opartiskt och autentiskt.



