Inaktivera Cortana permanent på Windows 10
Miscellanea / / November 28, 2021
Cortana är Microsofts virtuella assistent skapad för Windows 10. Cortana är utformad för att ge svar till användarna, med hjälp av Bings sökmotor och kan utföra grundläggande uppgifter som känna igen naturlig röst för att ställa in påminnelser, hantera kalendrar, hämta väder- eller nyhetsuppdateringar, söka efter filer och dokument osv. Du kan använda henne som en ordbok eller en encyklopedi och kan få henne att hitta dina närmaste restauranger. Hon kan också söka i din data efter frågor som "Visa mig gårdagens bilder”. Ju fler behörigheter du ger Cortana som plats, e-post, etc., desto bättre blir hon. Inte bara det, Cortana har också inlärningsförmåga. Cortana lär sig och blir mer användbar när du använder henne med tiden.

Även om dess funktioner kan Cortana bli riktigt irriterande ibland, vilket gör att du önskar att du aldrig hade det. Cortana har också tagit upp några allvarliga integritetsproblem bland användarna. För att göra sin magi använder Cortana din personliga information som din röst, skrift, plats, kontakter, kalendrar, etc. Med den ökande medvetenheten bland människor om affärsmantrat "Om du inte betalar för det är du produkten", har farhågorna om integritet och datasäkerhet också ökat. Detta är en av de viktigaste anledningarna till att människor nuförtiden bestämmer sig för att sluta använda dessa virtuella assistenter som Cortana och om du är en av dem, här är precis vad du behöver. Den här artikeln tar dig igenom de olika metoderna som du kan använda för att inaktivera Cortana på Windows 10, beroende på hur mycket du hatar det.
Innehåll
- Inaktivera Cortana permanent på Windows 10
- Metod 1: Stäng av röstkommando och kortkommandon
- Metod 2: Stäng av Cortanas typ- och röstdata
- Metod 3: Inaktivera Cortana permanent med Windows-registret
- Metod 4: Använd grupprincipredigeraren för att inaktivera Cortana på Windows 10
- Om du vill aktivera Cortana i framtiden
Inaktivera Cortana permanent på Windows 10
Se till att skapa en återställningspunkt bara om något går fel.
Metod 1: Stäng av röstkommando och kortkommandon
Om du är trött på Cortanas irriterande vana att dyka upp även när du inte behöver det men skulle behöva kunna aktivera det manuellt, är den här metoden för dig. Om du inaktiverar Cortana från att svara på din röst eller kortkommando kommer du att göra uppgiften åt dig, samtidigt som du kan använda Cortana när du behöver.
1. Använd sökfältet i aktivitetsfältet för att söka efter "Cortana" och klicka på 'Cortana och sökinställningar’.
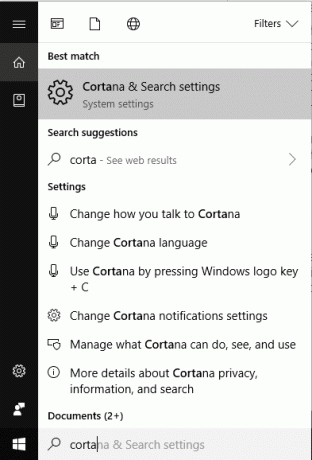
2. Alternativt kan du gå till inställningar från Start-menyn och klicka sedan på 'Cortana’.
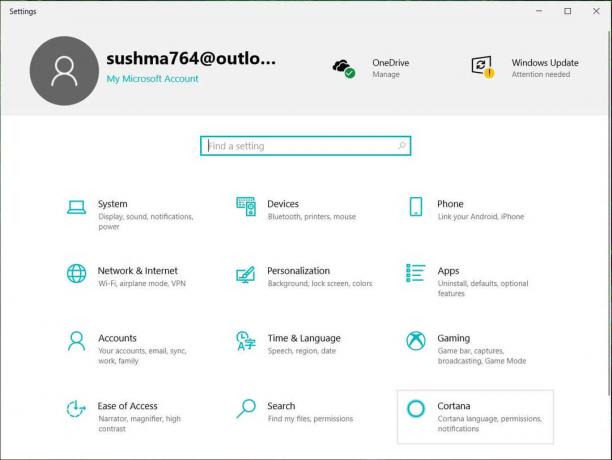
3. Klicka på 'Prata med Cortana’ från den vänstra rutan.

4. Du kommer att se två vippomkopplare nämligen 'Låt Cortana svara på "Hej Cortana” ’ och ’Låt Cortana lyssna efter mina kommandon när jag trycker på Windows-logotangenten + C’. Stäng av båda strömbrytarna.
5. Detta kommer att förhindra att Cortana aktiveras oväntat.
Metod 2: Stäng av Cortanas typ- och röstdata
Även efter att du har stängt av röstkommandon och kortkommandon för Cortana, måste du använda den här metoden för att stoppa Cortana från att helt använda skrivning, bläck och röst om du vill. För detta,
1. Tryck på Windows-tangent + I för att öppna Inställningar och klicka sedan på "Integritet“.

2. Klicka på 'Tal, inskrivning och skrivning’ från den vänstra rutan.
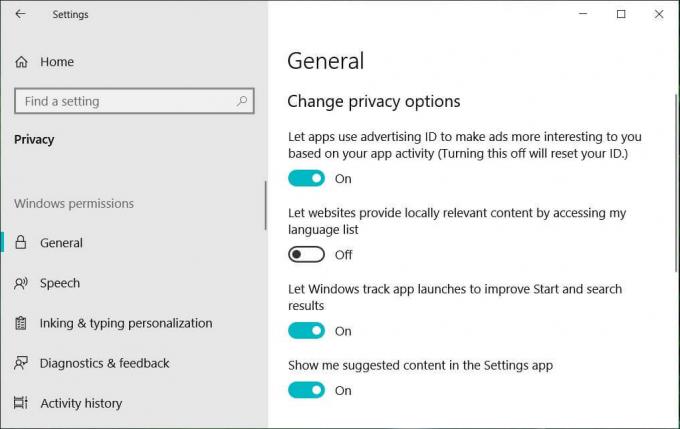
3. Klicka nu på 'Stäng av taltjänster och skrivförslag' och klicka vidare på 'Stäng av' att bekräfta.
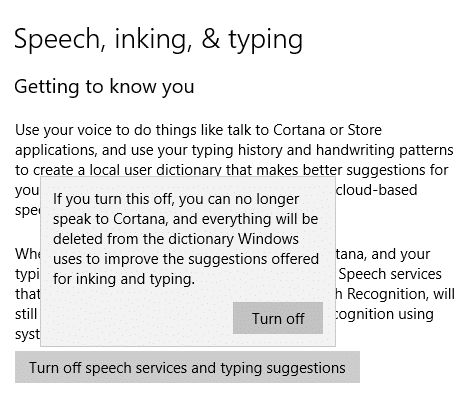
Metod 3: Inaktivera Cortana permanent med Windows-registret
Genom att använda ovanstående metoder stoppar Cortana från att svara på din röst, men den kommer fortfarande att köras i bakgrunden. Använd den här metoden om du inte vill att Cortana ska köras alls. Den här metoden fungerar för Windows 10 Home, Pro och Enterprise-utgåvor men är riskabel om du inte är bekant med att redigera Windows-registret. Av denna anledning rekommenderas det att du skapa en systemåterställningspunkt. När du är klar följer du de givna stegen.
1. Tryck på Windows-tangenten + R och skriv sedan regedit och tryck på Enter.

2. Klicka på 'Ja’ i fönstret Användarkontokontroll.
3. Navigera till följande registernyckel:
HKEY_LOCAL_MACHINE\SOFTWARE\Policies\Microsoft\Windows\
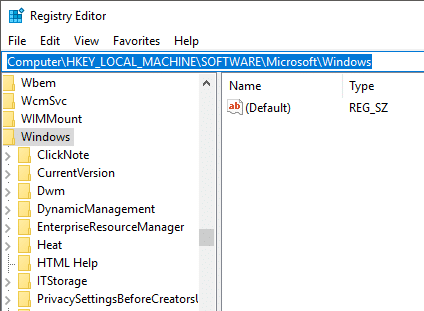
4. Inuti 'Windows', vi måste gå till'Windows-sökning’ katalog, men om du inte redan ser en katalog med detta namn måste du skapa den. För det, Högerklicka på 'Windows' från den vänstra rutan och välj vidare 'Ny' och då 'Nyckel’ från listorna.

5. En ny katalog kommer att skapas. döp det 'Windows-sökning’ och tryck på Enter.
6. Välj nu 'Windows-sökninghögerklicka sedan på den och välj Nytt > DWORD (32-bitars) värde.

7. Namnge denna nyskapade DWORD som "Tillåt Cortana” och tryck på Enter.
8. Dubbelklicka på Tillåt Cortana och ställ in värdedata till 0.

Aktivera Cortana i Windows 10: 1
Inaktivera Cortana i Windows 10: 0
9. Starta om din dator till inaktivera Cortana permanent på Windows 10.
Metod 4: Använd grupprincipredigeraren för att inaktivera Cortana på Windows 10
Detta är ännu en metod för att permanent inaktivera Cortana på Windows 10. Det är säkrare och enklare än Windows Registry-metoden och fungerar för dem med Windows 10 Pro eller Enterprise-utgåvor. Den här metoden fungerar inte för Windows 10 Home Edition. I den här metoden kommer vi att använda grupprincipredigeraren för uppgiften.
1. Tryck på Windows-tangenten + R och skriv sedan gpedit.msc och tryck på Enter.

2. Navigera till följande policyplats:
Datorkonfiguration > Administrativa mallar > Windows-komponenter > Sök
3. Se till att välja Sök och dubbelklicka sedan på " i höger fönsterruta "Tillåt Cortana“.

4. Uppsättning 'Inaktiverad' för alternativet 'Tillåt Cortana' och klicka på OK.

Aktivera Cortana i Windows 10: Välj Ej konfigurerad eller Aktivera
Inaktivera Cortana i Windows 10: Välj Inaktiverad
6. När du är klar klickar du på Apply, följt av OK.
7. Stäng fönstret "Group Policy Editor" och starta om datorn för att inaktivera Cortana permanent från din dator.
Om du vill aktivera Cortana i framtiden
Om du bestämmer dig för att slå på Cortana igen i framtiden, här är vad du behöver göra.
Om du hade inaktiverat Cortana med Inställningar
Om du tillfälligt hade inaktiverat Cortana med hjälp av inställningar, kan du gå tillbaka till Cortana-inställningarna (som du gjorde för att inaktivera den) och slå på alla vippomkopplare när och när du behöver.
Om du hade inaktiverat Cortana med Windows-registret
- Öppna Kör genom att trycka på Windows-tangenten + R.
- Typ regedit och tryck enter.
- Välj Ja i fönstret Användarkontokontroll.
- Navigera till HKEY_Local_Machine > PROGRAMVARA > Policies > Microsoft > Windows > Windows-sökning.
- Hitta 'Tillåt Cortana’. Du kan antingen ta bort den eller dubbelklicka på den och ställa in Värdedata till 1.
- Starta om datorn för att tillämpa ändringarna.
Om du hade inaktiverat Cortana med Group Policy Editor
- Öppna Kör genom att trycka på Windows-tangenten + R.
- Typ gpedit.msc och tryck enter.
- Välj Ja i fönstret Användarkontokontroll.
- Navigera till Datorkonfiguration > Administrativa mallar > Windows-komponenter > Sök.
- Dubbelklicka på 'Tillåt Cortana' inställning och välj 'Aktiverad' Radio knapp.
- Klicka på OK och starta om datorn.
Så det här var hur du kunde bli av med Cortana tillfälligt eller permanent som du vill och till och med aktivera det igen om du vill.
Rekommenderad:
- Avinstallera Internet Explorer från Windows 10
- 5 sätt att extrahera bilder från PDF-fil
- Hur man aktiverar YouTube Dark Mode
- Hur man anpassar skärmsläckare i Windows 10
Jag hoppas att stegen ovan var till hjälp och nu kan du enkelt Inaktivera Cortana på Windows 10, men om du fortfarande har några frågor angående den här guiden, ställ dem gärna i kommentarsavsnittet.



