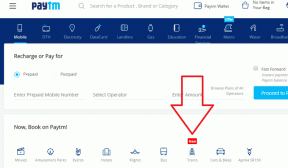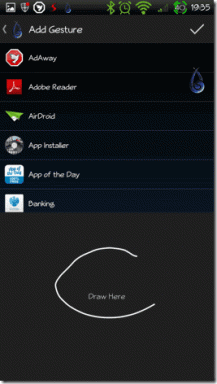Använd VirtualBox för att installera, kör Windows 8 i Windows 7 (förhandsgranskning av konsumenter)
Miscellanea / / February 11, 2022
Microsoft lanserades de Konsumentförhandsvisning av deras kommande nya operativsystem Windows 8 i går. Eftersom konsumentförhandsvisningen är tillgänglig gratis för alla kan du ladda ner den Windows 8 Consumer Preview ISO-filer (.iso)-filer från Windows officiella webbplats. Även om du kan installera Windows 8 ovanför alla andra operativsystem som du använder för närvarande, tror jag inte att det är en bra idé. Eftersom bygget fortfarande är i konsumentförhandsvisning föredrar jag vi testar det på en virtuell lekplats först (om du inte är nörd som vet vad han gör).
För att prova Windows 8 på ett virtuellt skrivbord, se till att din dator är utrustad med en bra hårdvara konfiguration som att köra två operativsystem parallellt kan ta upp i stort sett all juice du har i ditt system. De med mindre än 2 GB RAM bör förmodligen avstå från att installera Windows 8 i Windows 7 tills vidare.
I det här inlägget kommer vi att visa dig hur man använder VirtualBox, det kostnadsfria virtualiseringsverktyget, för att installera Windows 8 konsumentförhandsvisning i Windows 7.
Vi börjar med att konfigurera Virtual Box-inställningarna och installerar sedan Windows 8 i den virtuella miljön. Så låt oss börja!!
Snabbtips: Vi har tidigare täckt hur du kan använda VirtualBox för att installera Windows 7 i Mac OS X. Om du äger en Mac, bokmärk artikeln.
Konfigurera VirtualBox
Steg 1: ladda ner och installera VirtualBox på ditt system. Programmet är gratis att använda, och installationen är lika enkel som alla andra Windows-baserade program.
Steg 2: Efter en lyckad installation kör VirtualBox på din dator. Så här kommer startskärmen för applikationen att se ut. Klicka på Ny knappen för att starta skapandet av den virtuella lådan.
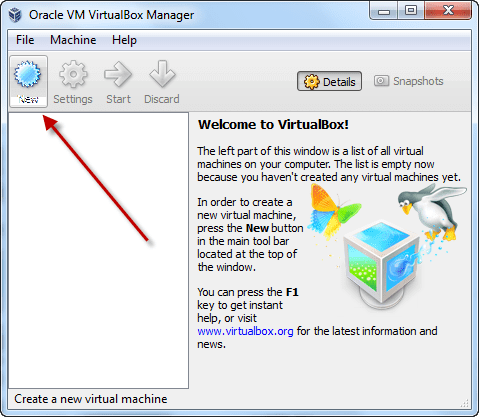
Steg 3: Efter att ha startat guiden kommer du att bli ombedd att ange ett aliasnamn för ditt nya operativsystem och välja OS-typ. När du installerar en version av Windows 8, är det vad du behöver välja.
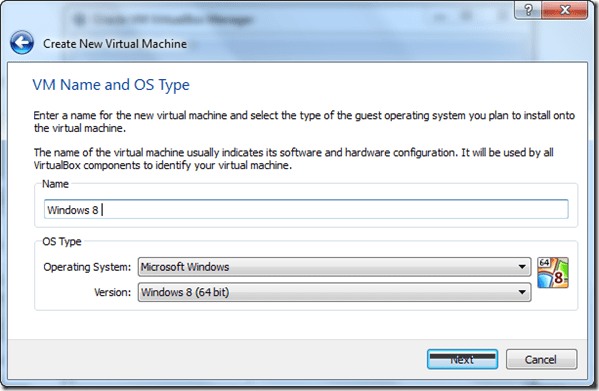
Steg 4: Välj nu mängden RAM-minne du vill allokera till den nya virtuella lådan och fortsätt med att skapa en ny startskiva. Enligt rekommendationen, skapa en ny 20 GB startskiva (du kan variera den efter dina behov och det lediga hårddiskutrymmet) och fortsätt.
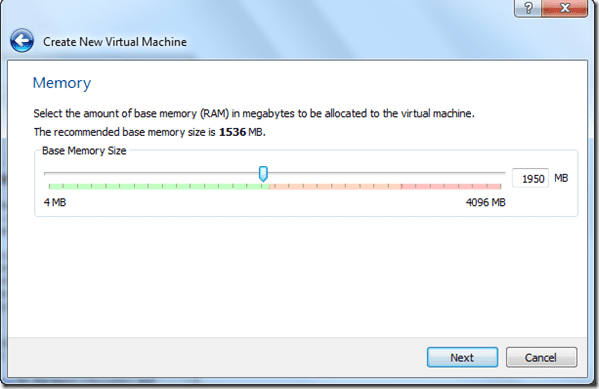

Steg 5: Skapa nu en dynamiskt allokerad VDI (VirtualBox Disk Image) och fortsätt.

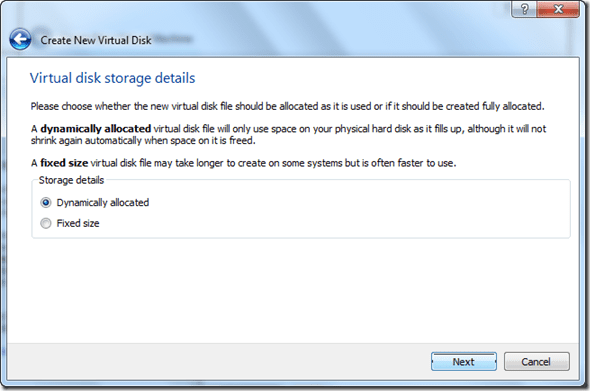
Steg 6: Avsluta guiden för att konfigurera din virtuella box. När den virtuella boxen har skapats kommer du att se den i listan över alla tillgängliga virtuella boxar på ditt system. Högerklicka på rutan vi just skapade och klicka på inställningar.

Steg 7: Navigera till Lagring i inställningsfönstret och välj ISO-fil av Windows 8 konsumentförhandsvisning som du har laddat ner till ditt system, som din virtuella CD/DVD-enhet.
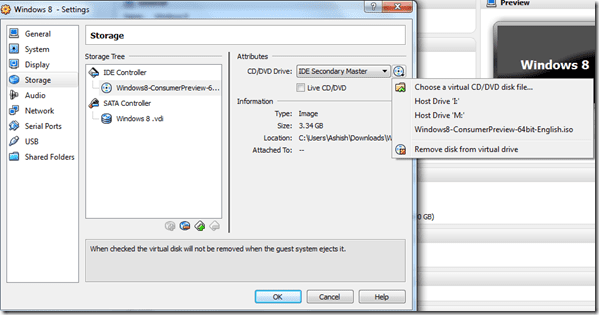
Det är allt, vi är bra att gå. Klicka på Go-knappen för att slå på din virtuella box. Det är dags att installera Windows 8 nu.
Installera Windows 8 i Windows 7
Om allt gick som det skulle kommer du att se installationsskärmen för Windows 8 inom nolltid. Du kan nu installera Windows 8 som du normalt skulle installera det på vilket system som helst. Så här går det till.
Steg 1: Välj ditt standardspråk, valuta och tangentbordsformat och klicka på knappen Installera nu.
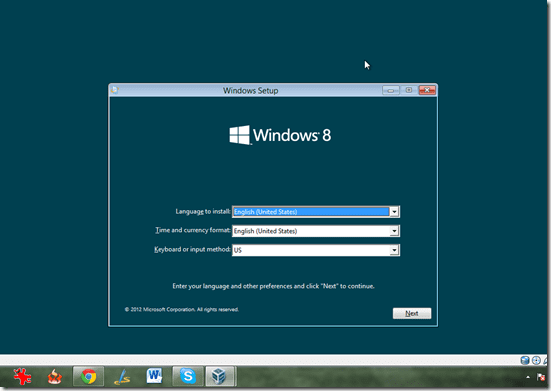
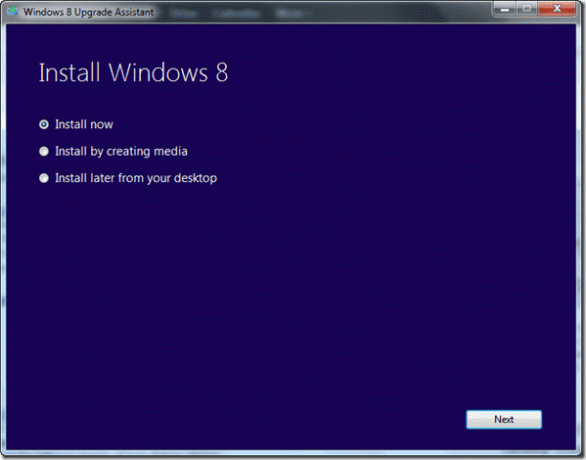
Steg 2: Ange Windows 8-produktnyckeln för att fortsätta. Om du installerar Windows 8 Consumer Preview, DNJXJ-7XBW8-2378T-X22TX-BKG7J är standardnyckeln.
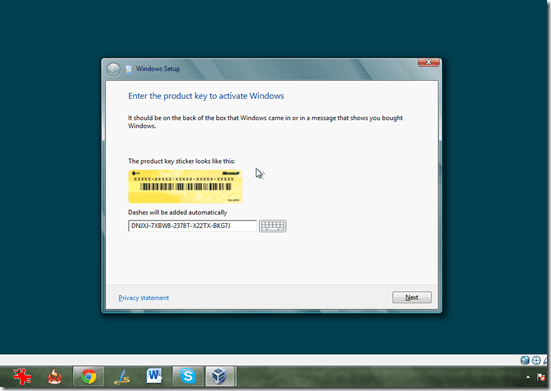
Steg 3: Välj nu anpassad installation i nästa steg och använd den enda hårddisk som visas i listan.



Det är allt, Windows kommer nu att starta installationen. Installationen kan ta lite tid så om du vill ta en kaffe eller mumsa på ett mellanmål tror jag att det blir rätt dags att göra det för efter att du har installerat Windows 8 tror jag inte att du kommer att resa dig från skrivbordet för en lång stund tid. 🙂
Från och med nu kan du bara starta Windows 8 virtuella box för att starta Windows 8 när du vill. Du kan också skapa en genväg på skrivbordet för att starta den virtuella rutan direkt från skrivbordet utan att starta VirtualBox huvudapplikation. För att skapa genvägen på skrivbordet, högerklicka på respektive virtuell ruta i listvyn och välj Skapa genväg på skrivbordet.
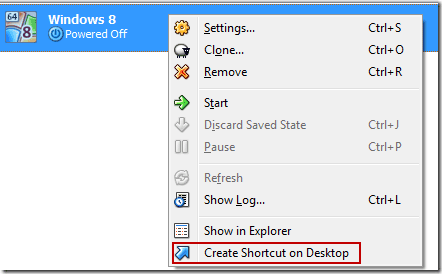
Här är några skärmdumpar av Windows 8 Consumer Preview som körs på VirtualBox parallellt med Windows 7 Home Premium.
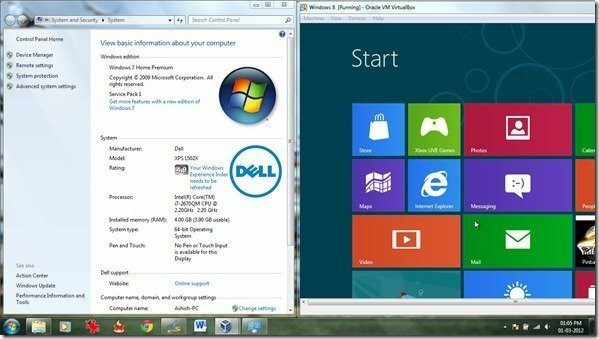


Du kan också titta på vår videoguide nedan om hur du kan installera Windows 8 Dev Preview på din dator eftersom installationsprocessen är mer eller mindre densamma.
Jag har försökt vara mycket omfattande i guiden, men om du stöter på något problem kan du nå mig via kommentarsektionen.
Senast uppdaterad den 2 februari 2022
Ovanstående artikel kan innehålla affiliate-länkar som hjälper till att stödja Guiding Tech. Det påverkar dock inte vår redaktionella integritet. Innehållet förblir opartiskt och autentiskt.