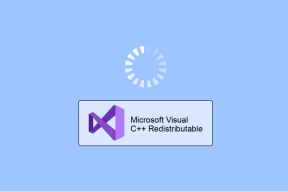Infoga YouTube-videor i presentationer på PowerPoint 2013
Miscellanea / / February 11, 2022

Dessa dagar när du presenterar något för en publik förväntas du demonstrera och inte bara tala. Det borde du åtminstone
gör bilderna interaktiva
med realtidsdata och processer. Och när du gör det måste du vara väldigt förtätad. Jag menar, du kan inte ha ditt material utspritt utanför presentationen och stapla dem för avslutningsshowen.
Folk vill se saker direkt. Personligen känner jag att det är den bästa lösningen att integrera alla nödvändigheter i bilderna. Det är därför vi tidigare diskuterade ett sätt att integrera en komplett webbplats till en PowerPoint-presentation. Videor får också mycket uppmärksamhet.
I liknande rader kommer vi att se idag, hur man placerar en YouTube-video på en bild. Att dra onlinefoton och videor är en ny sak med PowerPoint 2013. Vi kommer att se hur man gör det med YouTube.
Steg för att infoga YouTube-videor på PowerPoint
Att integrera lokala videor var alltid ett enkelt jobb. Det som intresserar oss är onlinefunktionen nu.
Här är stegen:
Steg 1: Öppna en PowerPoint-presentation och navigera till eller skapa en bild till att börja med.
Steg 2: Navigera till Föra in flik. Gå till Media sektion, expandera Video alternativet och välj att infoga Online video.

Steg 3: Om du är en förstagångsanvändare måste du lägga till YouTube i listan över tillgängliga alternativ att välja videor från. Klicka på YouTube-ikonen som visas i bilden nedan.
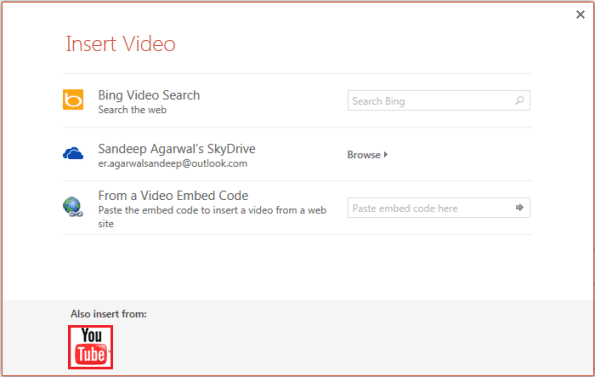
Steg 4: Välj nu alternativet YouTube och skriv in en sökfråga i sökrutan. Klicka sedan på sökikonen (förstoringsglas) eller tryck Stiga på.
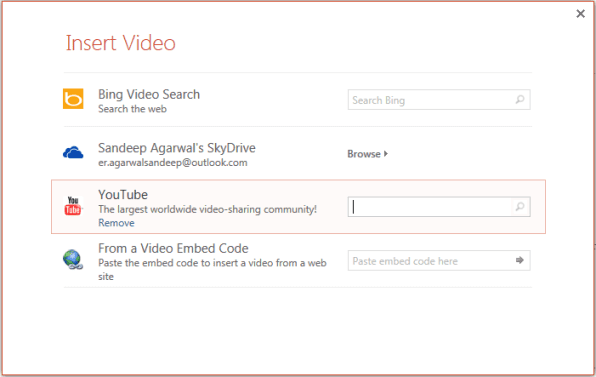
Steg 5: Du kommer att navigeras till en ny sida med resultaten som matchar din fråga. Du kan söka efter något annat där också. Sök tills du har hittat det du behöver.
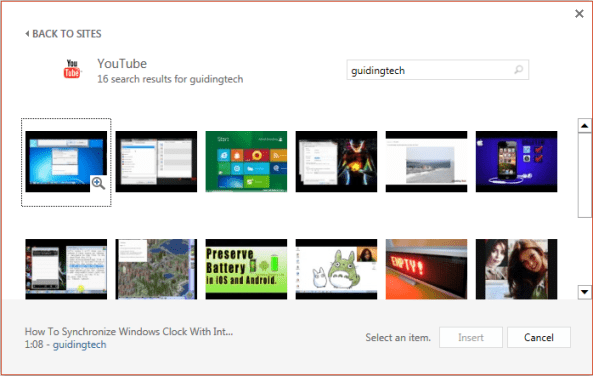
Steg 6: När du är klar, välj önskad video och klicka på Föra in knapp. Vänta ett tag och du kommer att se videon direkt på bilden där du påbörjade den här aktiviteten.

Lägg upp detta kan du justera videostorlek, plats, form, effekter och uppspelningsinställningar. Observera att du inte kan kopiera videon från en bild till en annan. Du kan dock kopiera och skapa en dubblett av bilden.
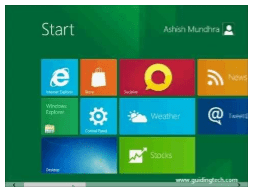
På bilden ser du omslagsbilden till videon från källan. När du är i presentationsläget kommer du att se videoelementet tillsammans med uppspelningsknappen och andra verktygsfältsalternativ.
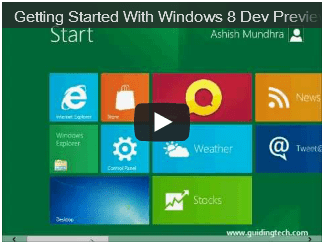
Notera: När du presenterar bör du vara ansluten till internet. Annars kommer inte videon att spelas upp. Snarare kommer det bara att återge omslagsbilden.
Slutsats
Jag hoppas att en sådan funktion kommer att ge dig mer kraft och möjligheter när du ska skapa en presentation. Med så många saker och dokument som finns på molnet och internet har det blivit riktigt viktigt att ha onlinefunktioner inom alla applikationer.
Testa även de andra videoalternativen. Och glöm inte att dela med dig av dina erfarenheter. De räknas mycket. 🙂
Senast uppdaterad den 2 februari 2022
Ovanstående artikel kan innehålla affiliate-länkar som hjälper till att stödja Guiding Tech. Det påverkar dock inte vår redaktionella integritet. Innehållet förblir opartiskt och autentiskt.