Hur man ger en bild en perfekt rund form med Word, Paint
Miscellanea / / February 11, 2022
Det är frustrerande att det inte finns något som helst alternativ beskära en bildi runda former på MS Paint. Och jag hoppas bara att Microsoft kommer att introducera en sådan funktion någon gång. Tills dess måste vi leva med lösningar eller använda verktyg som Photoshop (det är det bästa jag kan nämna). Men då förtjänar vi en enklare väg ut, eller hur?
Idag planerar vi att diskutera ett coolt knep för att hjälpa oss att ge en bild en komplett rund form enkelt med Paint och Word. Det kanske inte verkar vara en exakt odlingsaktivitet, men resultatet är tillräckligt bra. Och sedan kan du spara den resulterande skapelsen som en oberoende bild eller placera den över någon bakgrund. Så här gör du det.
Steg för att beskära en rund form med Word och MS Paint
Vi kommer att ta hjälp av MS Word här. Konceptet kommer från det faktum att vi kan infoga bilder i en form som vi skapar på MS Word (eller även PowerPoint).
Steg 1: Öppna basbilden från vilken du vill beskära ett cirkulärt avsnitt. Beskär en rektangulär sektion på området som du visualiserar för en rund beskärningsform. Spara denna beskärning som en oberoende bild. Här är provet som jag sparade.

Steg 2: Öppna MS Word. Navigera till Föra in flik -> Former och välj Oval (ellips).

Steg 3: Rita formen med den storlek du vill ha på MS Word-duken. Håll Flytta medan du ritar formen; det hjälper till att skapa en perfekt cirkel.
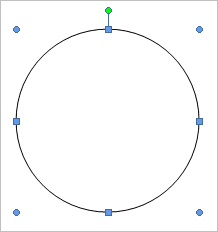
Steg 4: Behåll formen vald. Ritverktyg kommer att aktiveras med en Formatera fliken under den. Växla till Format och välj sedan Form Fyll -> Bild. Välj bilden som du sparade i steg 1. Din bild kommer att infogas och inkluderas felfritt i formen.
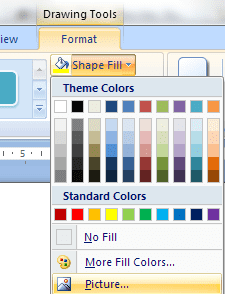
Steg 5: Högerklicka på formen och välj Formatera AutoShape. Vårt mål här är att ta bort formkanten.

Steg 6: Se till att vara på Färger och linjer flik. Under Rader avsnitt, gå till Färg och välj Ingen färg. Klicka på Ok när du är klar.
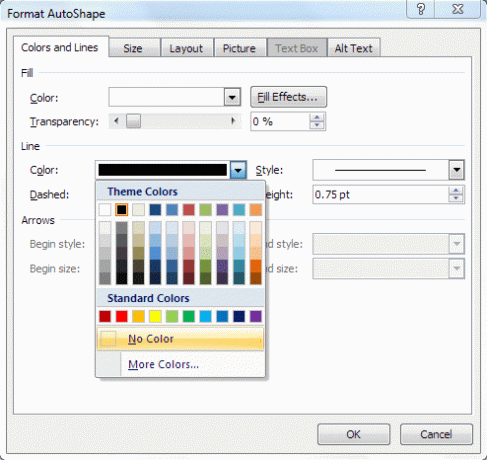
Steg 7: Högerklicka på den resulterande formen och Kopiera den till urklippet. Du kan också göra en Ctrl + C.

Steg 8: Gå tillbaka till MS Paint och klistra in innehållet i urklipp där. Du kan nu spara bilden.
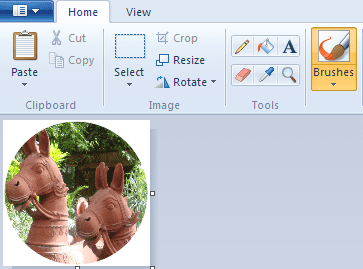
Om du planerar att klistra in detta över en annan bakgrund (annan än vit), se till att Transparent urval är på innan du klistrar in bilden.
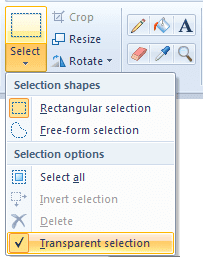
Slutsats
Processen kan vara lite tidskrävande men det är en idiotsäker teknik att beskära en rund form på MS Paint. Det kan vara praktiskt när du inte har lättillgänglighet till de här förstklassiga verktygen som Photoshop (eftersom Paint och Word ska finnas där som standard).
Dessutom är det ett sätt att ge en perfekt rund form till en bild. Vad säger? Du kan prova detta med andra former också. Kolla också in tricket vi har täckt in beskära och redigera bilder med MS PowerPoint.
Senast uppdaterad den 3 februari 2022
Ovanstående artikel kan innehålla affiliate-länkar som hjälper till att stödja Guiding Tech. Det påverkar dock inte vår redaktionella integritet. Innehållet förblir opartiskt och autentiskt.



