Fix Filen är skadad och kunde inte repareras
Miscellanea / / November 28, 2021
Om du använder Adobe PDF-läsare kan du ha stött på felet "Filen är skadad och kunde inte repareras." Den främsta orsaken till detta fel är att Adobes kärnfiler är skadade eller infekterade av ett virus. Det här felet låter dig inte komma åt PDF-filen i frågan och visar bara det här felet när du försöker öppna filen.
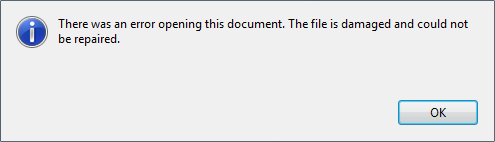
Det finns andra orsaker som kan orsaka felet "Filen är skadad och kunde inte repareras" som t.ex. Förbättrat säkerhetsskyddsläge, tillfälliga internetfiler och cache, föråldrad Adobe-installation etc. Så utan att slösa någon tid, låt oss se hur du faktiskt fixar det här felet med de nedan angivna felsökningsstegen.
Innehåll
- Fix Filen är skadad och kunde inte repareras
- Metod 1: Inaktivera förbättrat säkerhetsläge
- Metod 2: Reparera Adobe Acrobat Reader
- Metod 3: Se till att Adobe är uppdaterad
- Metod 4: Rensa tillfälliga internetfiler
- Metod 5: Kör CCleaner och Malwarebytes
- Metod 6: Avinstallera och ladda ner Adobe PDF Reader igen
Fix Filen är skadad och kunde inte repareras
Se till att skapa en återställningspunkt bara om något går fel.
Metod 1: Inaktivera förbättrat säkerhetsläge
1. Öppna Adobe PDF-läsaren och navigera sedan till Redigera > Inställningar.

2. Nu, från menyn till vänster, klicka på Säkerhet (förbättrad).
3. Avmarkera alternativet "Aktivera förbättrad säkerhet” och se till att skyddad vy är av.
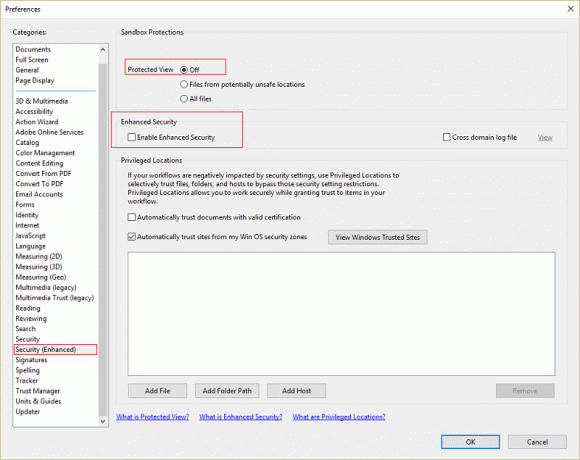
4. Klicka på OK för att spara ändringarna och starta om programmet. Detta borde lösa sig Filen är skadad och kunde inte repareras fel.
Metod 2: Reparera Adobe Acrobat Reader
Notera: Om du stöter på det här felet med något annat program, följ stegen nedan för samma program och inte för Adobe Acrobat Reader.
1. Tryck på Windows-tangent + X och välj sedan Kontrollpanel.

2. Klicka nu på Avinstallera ett program under Program.

3. Hitta Adobe Acrobat Reader högerklickar sedan och väljer Förändra.
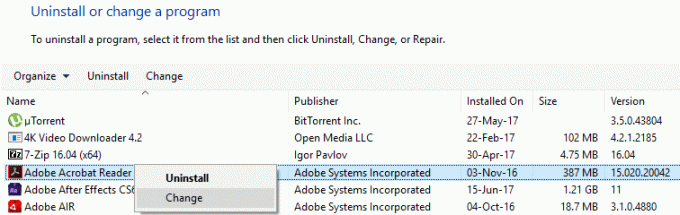
4. Klicka på nästa och sedan välj Reparera alternativ från listan.
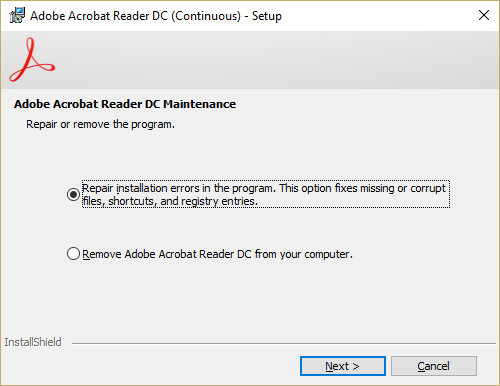
5. Fortsätt med reparationsprocessen och starta sedan om din dator.
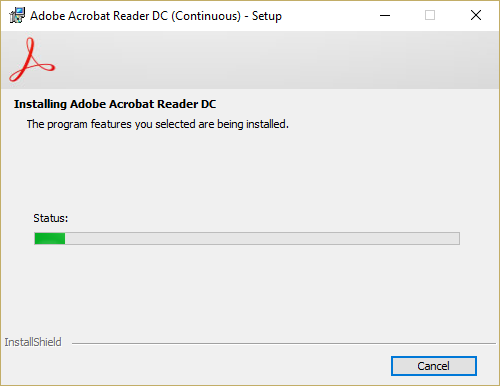
6. Starta Adobe Acrobat Reader och se om problemet är löst eller inte.
Metod 3: Se till att Adobe är uppdaterad
1. Öppna Adobe Acrobat PDF Reader och sedan klicka på Hjälp uppe till höger.
2. Från hjälp, undermeny välj "Sök efter uppdateringar.”
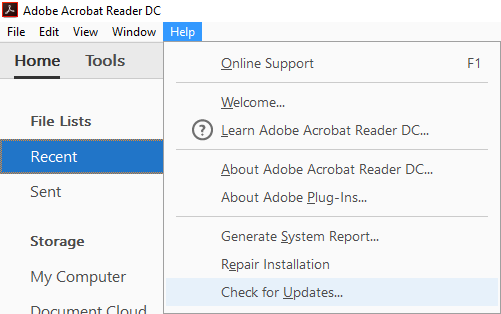
3. Låt oss leta efter uppdateringar och om uppdateringar hittas, se till att installera dem.
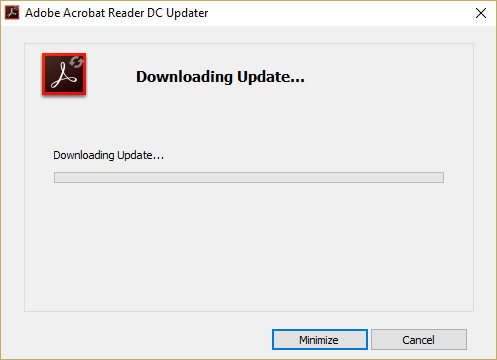
4. Starta om din dator för att spara ändringarna.
Metod 4: Rensa tillfälliga internetfiler
1. Tryck på Windows-tangent + R och skriv sedan "inetcpl.cpl” (utan citattecken) och tryck på enter för att öppna Internetegenskaper.

2. Nu under Webbhistorik i Fliken Allmänt, Klicka på Radera.

3. Se sedan till att följande är markerat:
- Tillfälliga internetfiler och webbplatsfiler
- Cookies och webbplatsdata
- Historia
- Ladda ner historik
- Formulärdata
- Lösenord
- Spårningsskydd, ActiveX-filtrering och Do NotTrack

4. Klicka sedan Radera och vänta på att IE tar bort de tillfälliga filerna.
5. Starta om din Internet Explorer och se om du kan Fix filen är skadad och kunde inte repareras fel.
Metod 5: Kör CCleaner och Malwarebytes
1. ladda ner och installera CCleaner & Malwarebytes.
2. Kör Malwarebytes och låt den skanna ditt system efter skadliga filer. Om skadlig programvara hittas kommer den automatiskt att ta bort dem.

3. Kör nu CCleaner och välj Custom Clean.
4. Under Custom Clean, välj Fliken Windows och markera standardinställningarna och klicka Analysera.

5. När analysen är klar, se till att du är säker på att ta bort filerna som ska raderas.

6. Klicka slutligen på Kör Cleaner knappen och låt CCleaner gå sin väg.
7. För att ytterligare rengöra ditt system, välj fliken Register, och se till att följande är kontrollerat:

8. Klicka på Sök efter problem och låt CCleaner skanna och klicka sedan på Fixa valda problem knapp.

9. När CCleaner frågar "Vill du ha säkerhetskopieringsändringar i registret?” välj Ja.
10. När din säkerhetskopiering är klar klickar du på Åtgärda alla valda problem knapp.
11. Starta om din dator för att spara ändringarna.
Metod 6: Avinstallera och ladda ner Adobe PDF Reader igen
1. Tryck på Windows-tangent + X och välj sedan Kontrollpanel.
2. Klicka nu på Avinstallera ett program under Program.

3. Hitta Adobe Acrobat Reader och högerklicka sedan och välj Avinstallera.
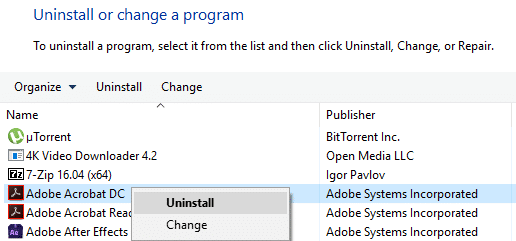
4. Slutför avinstallationsprocessen och starta om din dator.
5. Ladda ner och installera senaste Adobe PDF Reader.
Notera: Se till att avmarkera ytterligare erbjudanden för att undvika att ladda ner det.
6. Starta om din dator och starta om Adobe för att se om felet är löst.
Rekommenderad:
- Fix Kan inte ändra skärmupplösning i Windows 10
- Fixa bakgrundsbilder som inte visas på låsskärmen efter årsdagens uppdatering
- Ändra lyssningsporten för Remote Desktop
- 5 sätt att fixa Windows har upptäckt en IP-adresskonflikt
Det är det du har lyckats med Fix Filen är skadad och kunde inte repareras felmeddelande om du fortfarande har några frågor angående det här inlägget, fråga dem gärna i kommentarsektionen.



