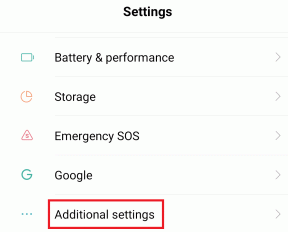Ändra Remote Desktop Port (RDP) i Windows 10
Miscellanea / / November 28, 2021
Många av Windows-användarna är medvetna om funktionen Remote Desktop i Windows 10. Och de flesta av dem använder Fjärrskrivbord funktion för att få åtkomst till en annan dator (jobb eller hem) på distans. Ibland behöver vi akut tillgång till arbetsfiler från arbetsdatorn, i sådana fall kan fjärrskrivbord vara en livräddare. Som detta kan det finnas flera andra skäl till varför du behöver komma åt din dator på distans.
Du kan enkelt använda fjärrskrivbord genom att bara ställa in en regel för portvidarebefordran på din router. Men vad händer om du inte använder en router för att komma åt internet? Tja, i så fall måste du ändra fjärrskrivbordsporten för att kunna använda fjärrskrivbordsfunktionen.

Standardporten för fjärrskrivbord genom vilken denna anslutning sker är 3389. Vad händer om du vill ändra den här porten? Ja, det finns vissa situationer när du föredrar att ändra den här porten för att ansluta till en fjärrdator. Eftersom standardporten är känd för alla så kan hackare ibland hacka standardporten för att stjäla data som inloggningsuppgifter, kreditkortsuppgifter etc. För att undvika dessa incidenter kan du ändra standard RDP-port. Att ändra standard RDP-porten är en av de bästa säkerhetsåtgärderna för att hålla din anslutning säker och komma åt din dator på distans utan problem. Så utan att slösa någon tid, låt oss se hur du ändrar Remote Desktop Port (RDP) i Windows 10 med hjälp av guiden nedan.
Så här ändrar du fjärrskrivbordsport (RDP) i Windows 10
Se till att skapa en återställningspunkt bara om något går fel.
1. Öppna registerredigeraren på din enhet. Tryck Windows-tangent + R och typ Regedit i Springa dialogrutan och tryck Stiga på eller Tryck OK.

2. Nu måste du navigera till följande sökväg i registerredigeraren.
HKEY_LOCAL_MACHINE\System\CurrentControlSet\Control\Terminal Server\WinStations\RDP-Tcp
3. Under RDP-TCP-registernyckeln, leta reda på Portnummer och dubbelklicka på det.
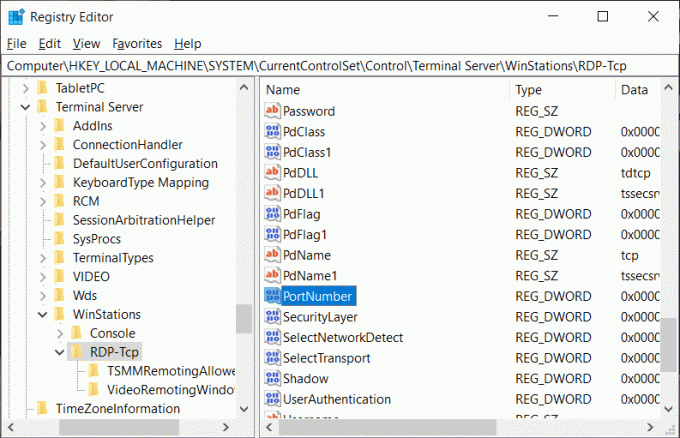
4. I rutan "Redigera DWORD (32-bitars) värde" byter du till Decimalt värde under basen.
5. Här ser du standardporten – 3389. Du måste ändra det till ett annat portnummer. I bilden nedan har jag ändrat portnummervärdet till 4280 eller 2342 eller vilket nummer du vill ha. Du kan ange vilket värde som helst på 4 siffror.
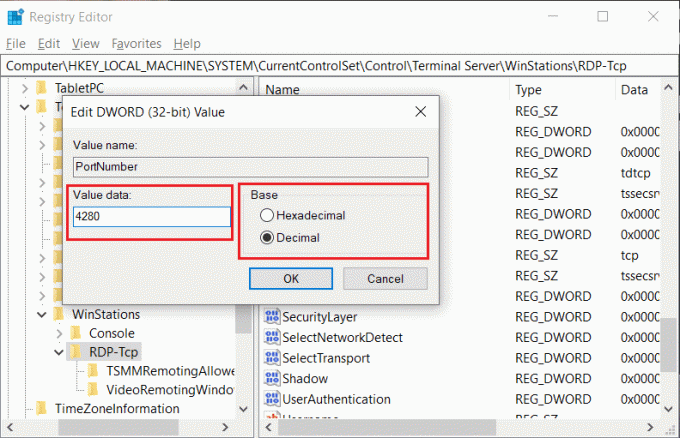
6. Till sist, Klicka på OK för att spara alla inställningar och starta om datorn.
När du nu har ändrat standard-RDP-porten är det dags att verifiera ändringarna innan du använder fjärrskrivbordsanslutningen. Det är viktigt att se till att du har ändrat portnumret och kan komma åt din fjärrdator via denna port.
Steg 1: Tryck Windows-tangent + R och typ mstsc och slå Stiga på.

Steg 2: Här måste du skriv din fjärrservers IP-adress eller värdnamn med det nya portnumret och klicka sedan på Ansluta för att starta anslutningen till din fjärrdator.

Du kan också använda inloggningsuppgifter för att ansluta till din fjärrdator, klicka bara på Visa alternativ längst ner anger du ditt användarnamn och lösenord för att starta anslutningen. Du kan spara autentiseringsuppgifterna för vidare användning.

Läs också:Fix Registereditorn har slutat fungera
Så det rekommenderas att du ändrar Remote Desktop Port (RDP) i Windows 10, genom att göra det gör du det svårt för hackare att komma åt dina data eller referenser. Sammantaget kommer den ovan nämnda metoden att hjälpa dig att ändra Remote Desktop Port enkelt. Men när du ändrar standardporten, se till att anslutningen är korrekt upprättad.