Återställ Chrome, Firefox, Safari, Opera, IE till fabriksinställningarna
Miscellanea / / February 11, 2022
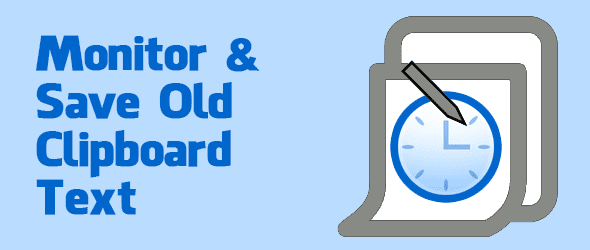
Om det uppstår för många problem i en webbläsare kan den bästa lösningen vara att bara återställa alla inställningar. Återställning av webbläsarinställningar kommer vanligtvis att radera alla ändringar som har gjorts sedan den första installationen. Detta kan inkludera allt från att inaktivera tillägg eller verktygsfält att helt enkelt rensa tillfälliga data och cookies.
Om problem orsakar din webbläsare och du har försökt ta bort så mycket du kan för att hjälpa till att identifiera orsaken, men ändå inte har haft tur, försök att återställa webbläsaren till dess standardläge. Vi har listat hur du gör detta med de fem bästa webbläsarna: Chrome, Firefox, Internet Explorer (IE), Opera och Safari.
Återställ Chrome-inställningarna till fabriksinställningarna

Att återställa Chromes inställningar påverkar följande:
- Standard sökmotor och sparade sökmotorer kommer att återställas och till sina ursprungliga standardinställningar
- Startsida-knappen kommer att döljas och webbadressen som du tidigare ställt in kommer att tas bort
- Standardstartflikarna kommer att rensas. Webbläsaren visar en ny flik när du startar eller fortsätter där du slutade om du använder en Chromebook
- Sidan Ny flik kommer att vara tom om du inte har en version av Chrome med ett tillägg som styr den. I så fall kan din sida bevaras
- Fästa flikar kommer att lossas
- Innehållsinställningarna rensas och återställs till standardinställningarna för installationen
- Cookies och webbplatsdata kommer att raderas
- Tillägg och teman kommer att inaktiveras
Coolt tips: Lär dig hur enkelt det är att skapa ett anpassat Google Chrome-tema med denna guide.
Återställ webbläsarinställningarna för Chrome genom att navigera här: Inställningar > Visa avancerade inställningar > Återställ webbläsarinställningar > Återställ.
Här är samma steg för att återställa Chrome, men illustreras med skärmdumpar:
Steg 1: Öppna menyn och välj inställningar.
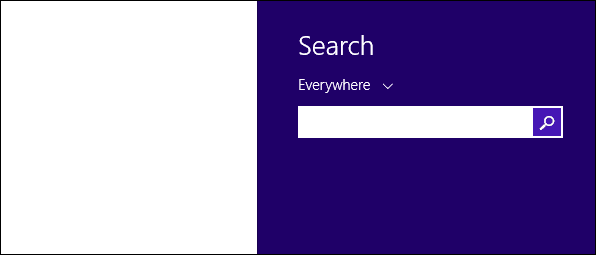
Steg 2: Välj länken som heter visa avancerade inställningar.
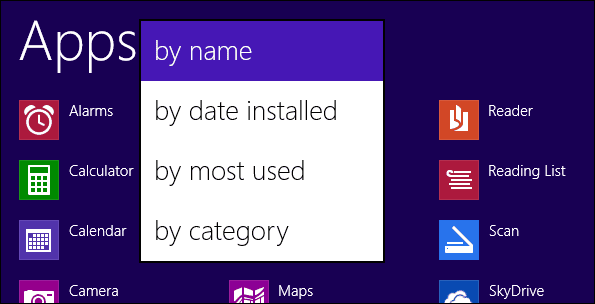
Steg 3: Klicka på knappen märkt Återställ webbläsarinställningar.

Steg 4: Välj den Återställa för att återställa Chromes inställningar till deras ursprungliga standardinställningar.

Återställ Firefox-inställningarna till fabriksinställningarna

Att återställa Firefoxs inställningar påverkar följande:
- Tillägg och teman
- Webbplatsspecifika inställningar, sökmotorer, nedladdningshistorik, DOM-lagring, säkerhetscertifikatinställningar, säkerhetsenhetsinställningar, nedladdningsåtgärder, plugin-MIME-typer, verktygsfältsanpassningar och användarstilar är också inte sparat
- Alla Firefox-tjänster, inklusive Facebook Messenger för Firefox kommer att tas bort
Återställ webbläsaren Firefox inställningar genom att navigera här: Hjälp > Felsökningsinformation > Återställ Firefox > Återställ Firefox.
Här är samma steg för att återställa Firefox, men med skärmdumparna:
Steg 1: Välj antingen Firefox-knappen (som nedan) eller välj Hjälp filmenyn. Sedan Välj Felsökningsinformation.
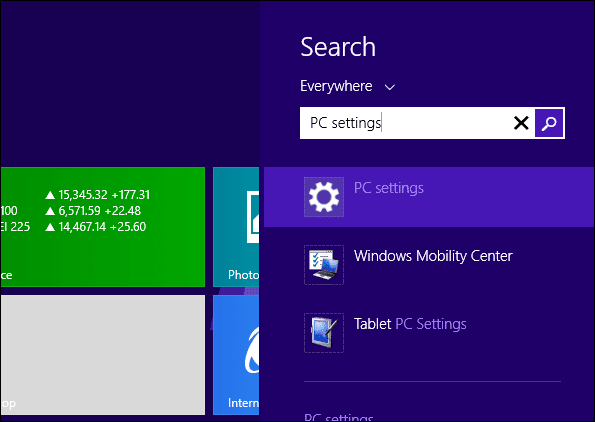
Steg 2: Välj knappen som kallas Återställ Firefox till höger om supportsidan.

Steg 3: Bekräfta återställningen genom att välja Återställ Firefox en gång till.
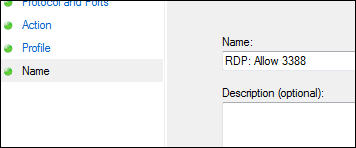
Återställ inställningarna för Internet Explorer till standard

Att återställa Internet Explorers inställningar påverkar följande:
- Inaktivera verktygsfält och tillägg
- Standardinställningar för webbläsare
- Sekretessinställningar
- Säkerhetsinställningar
- Avancerade alternativ
- Surfing med flikar inställningar
- Popup-inställningar
Återställ webbläsarinställningarna för Internet Explorer genom att navigera här: Internetalternativ > Avancerat > Återställ > Återställ.
Här är stegen för att återställa Internet Explorer igen med respektive skärmdumpar:
Steg 1: Öppna Internet Explorer-menyn och välj Internet-alternativ.
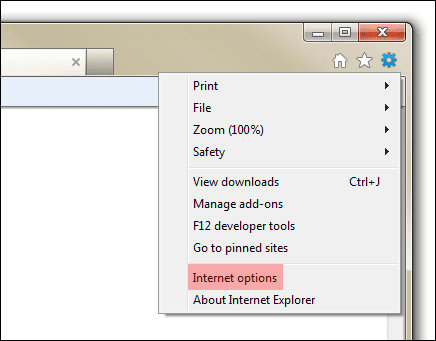
Steg 2: Gå in i Avancerad fliken och klicka på knappen märkt Återställa.

Steg 3: Bekräfta återställningen genom att välja Återställa en gång till.
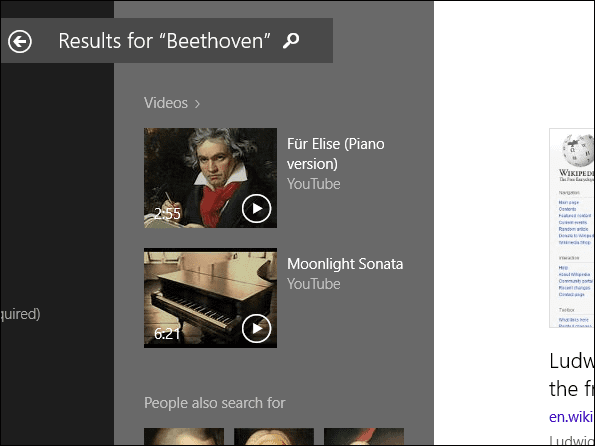
Ta bort personliga inställningar om du vill återställa Internet Explorer till ett mer originaltillstånd – en där anpassningar som sökleverantör, temporära filer, cookies och lösenord finns tog bort.
Återställ Opera Settings till standard

Att återställa Operas inställningar påverkar följande:
- Varje anpassad ändring som görs i om: config inställningsredigerare
Återställ webbläsarinställningarna för Opera genom att navigera till %AppData%\Opera\Opera. Ta bort filen som heter operarefs.ini.
Och skärmdumparna:
Steg 1: Stäng Opera och öppna kommandotolken från startmenyn.
Ange följande kommando för att ta bort inställningsfilen: del %AppData%\Opera\Opera\operaprefs.ini
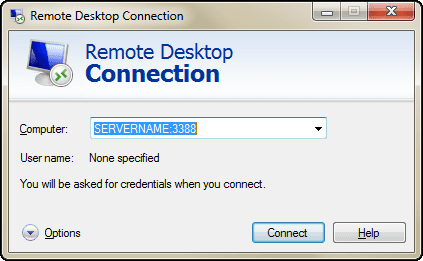
Filen kommer att tas bort från systemet. Nästa gång Opera startas kommer filen att återskapas med de anpassade inställningarna raderade.
Återställ Safari-inställningarna till standard

Att återställa Safaris inställningar påverkar följande:
- Alla cookies tas bort
- Sparade lösenord tas bort
- Sparad Autofyll-information tas bort, inklusive de som sparats under den aktuella surfsessionen
- Cookies som sparats av andra applikationer kan också tas bort
Återställ webbläsarinställningarna för Safari genom att navigera till Inställningar > Återställ Safari.
Skärmdumpar:
Steg 1: Öppna Safari-inställningarna och välj Återställ Safari från menyn.
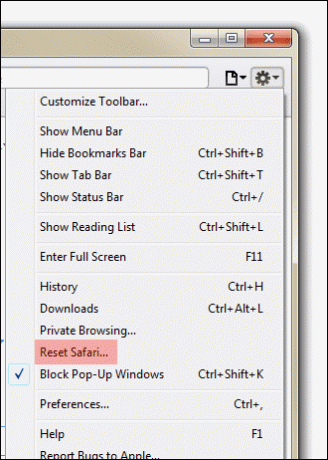
Steg 2: Behåll återställningsalternativen som de är för att ta bort alla möjliga anpassningar och därmed återställa Safari till fabriksinställningarna.
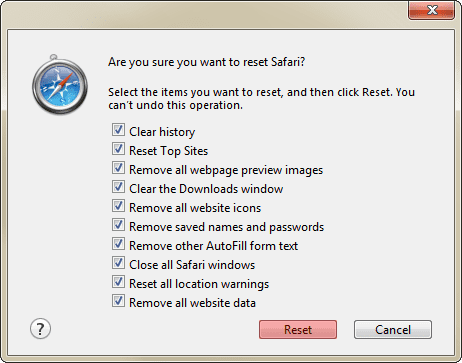
Slutsats
Följ de här stegen ovan för att återställa en webbläsare till enklare inställningar där anpassningar har lagts åt sidan. Problem som kan orsaka prestandafördröjning eller låsningar kan bero på ändringar sedan den först installerades.
Observera att när nya versioner av ovanstående webbläsare släpps kan de exakta stegen och/eller skärmdumparna ändras något.
Senast uppdaterad den 3 februari 2022
Ovanstående artikel kan innehålla affiliate-länkar som hjälper till att stödja Guiding Tech. Det påverkar dock inte vår redaktionella integritet. Innehållet förblir opartiskt och autentiskt.



