Åtgärda högerklick fungerar inte i Windows 10
Miscellanea / / November 28, 2021
Åtgärda högerklick fungerar inte i Windows 10: Om du nyligen har uppgraderat till Windows 10 eller om du har uppdaterat din Windows till en nyare version är chansen stor att du kanske har stött på det här problemet där högerklicket inte fungerar alls. Högerklickskontextmenyn visas inte, i princip händer ingenting när du högerklickar. Du kommer inte att kunna använda högerklicka på någon fil eller mapp. Vissa användare rapporterade också att efter att de högerklickat blir hela skärmen tom, mappen stängs och alla ikoner ordnas automatiskt i det övre vänstra hörnet av skärmen.
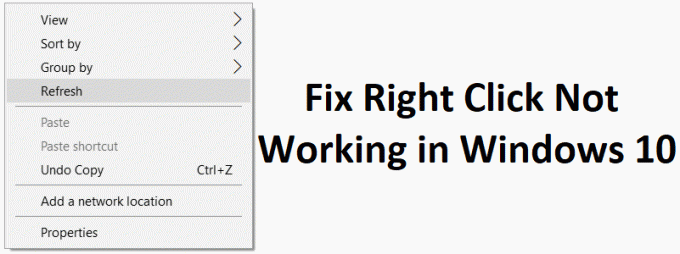
Nu har vissa användare rapporterat att de bara kunde högerklicka på "Den här datorn" eller papperskorgen. Huvudproblemet verkar vara Windows Shell Extension, eftersom tillägg från tredje part ibland kan skadas och orsaka problem med att högerklicket inte fungerar. Men det är inte begränsat till detta, eftersom problemet också kan bero på föråldrade eller inkompatibla grafikkortsdrivrutiner, korrupta systemfiler, korrupta registerfiler, virus eller skadlig kod etc. Så utan att slösa någon tid, låt oss se hur du fixar högerklick som inte fungerar i Windows 10 med hjälp av guiden nedan.
Innehåll
- Åtgärda högerklick fungerar inte i Windows 10
- Metod 1: Kör SFC och DISM
- Metod 2: Stäng av surfplattans läge
- Metod 3: Använd ShellExView för att inaktivera problematisk tillägg
- Metod 4: Uppdatera bildskärmsdrivrutiner
- Metod 5: Kör CCleaner och Malwarebytes
- Metod 6: Se till att pekplattan fungerar
- Metod 7: Aktivera pekplattan
- Metod 8: Uppdatera drivrutin för styrplatta/mus
- Metod 9: Installera om musdrivrutiner
- Metod 10: Kör systemåterställning
Åtgärda högerklick fungerar inte i Windows 10
Se till att skapa en återställningspunkt bara om något går fel.
Metod 1: Kör SFC och DISM
1.Tryck på Windows-tangenten + X och klicka sedan på Kommandotolk (Admin).

2.Skriv nu följande i cmd och tryck enter:
Sfc /scannow. sfc /scannow /offbootdir=c:\ /offwindir=c:\windows (Om ovanstående misslyckas, prova den här)

3. Vänta tills ovanstående process är klar och starta om din dator när du är klar.
4. Öppna cmd igen och skriv följande kommando och tryck enter efter varje:
a) Dism /Online /Cleanup-Image /CheckHealth. b) Dism /Online /Cleanup-Image /ScanHealth. c) Dism /Online /Cleanup-Image /RestoreHealth

5. Låt DISM-kommandot köras och vänta tills det är klart.
6. Om kommandot ovan inte fungerar, försök med nedan:
Dism /Bild: C:\offline /Cleanup-Image /RestoreHealth /Källa: c:\test\mount\windows. Dism /Online /Cleanup-Image /RestoreHealth /Källa: c:\test\mount\windows /LimitAccess
Notera: Ersätt C:\RepairSource\Windows med platsen för din reparationskälla (Windows installations- eller återställningsskiva).
7. Starta om din dator för att spara ändringarna och se om du kan Åtgärda högerklick fungerar inte i Windows 10.
Metod 2: Stäng av surfplattans läge
1.Tryck på Windows-tangenten + I för att öppna Inställningar och klicka sedan på Systemet.

2. Klicka på i menyn till vänster Tablettläge.
3.Nu från "När jag loggar in" rullgardinsmenyn välj "Använd skrivbordsläge“.
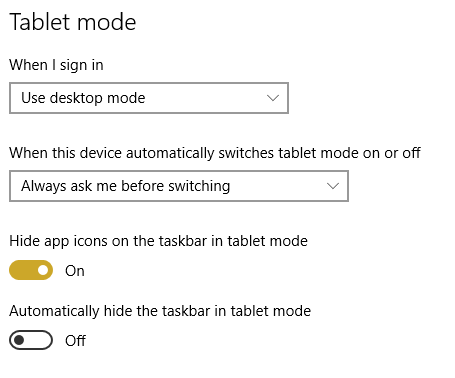
4. Starta om datorn för att spara ändringarna.
Metod 3: Använd ShellExView för att inaktivera problematisk tillägg
Om du har en snabbmeny som har många skaltillägg från tredje part är det möjligt att en av dem kan vara skadad och det är därför det orsakar problemet med att högerklicka inte fungerar. Dessutom kan många skaltillägg tillsammans orsaka förseningen, så se till att inaktivera alla onödiga skaltillägg.
1. Ladda ner programmet från här och högerklicka sedan på den och välj Kör som administratör (du behöver inte installera det).

2. Från menyn, klicka på alternativ klicka sedan på Filtrera efter tilläggstyp och välj Innehållsmeny.

3. På nästa skärm kommer du att se en lista med poster, under dessa posterna markerade med rosa bakgrund kommer att installeras av programvara från tredje part.

4.Håll ned CTRL-tangenten och välj sedan alla ovanstående poster markerade med den rosa bakgrunden klicka på den röda knappen i det övre vänstra hörnet för att inaktivera.

5. Starta om din dator för att spara ändringarna och se om du kan Åtgärda högerklick fungerar inte i Windows 10.
6. Om problemet är löst orsakades det definitivt av en av skalförlängningarna och för att ta reda på det vilken som var boven kan du helt enkelt börja aktivera tilläggen en efter en tills problemet uppstår på nytt.
7. Helt enkelt inaktivera just det tillägget och avinstallera sedan programvaran som är associerad med den.
8. Starta om datorn för att spara ändringarna.
Metod 4: Uppdatera bildskärmsdrivrutiner
1. Tryck på Windows-tangenten + R och skriv sedan "devmgmt.msc” (utan citattecken) och tryck på enter för att öppna Enhetshanteraren.

2.Nästa, expandera Grafikkort och högerklicka på ditt Nvidia-grafikkort och välj Gör det möjligt.

3.När du har gjort detta igen högerklicka på ditt grafikkort och välj "Uppdatera drivrutinsprogramvara.“

4. Välj "Sök automatiskt efter uppdaterad drivrutinsprogramvara” och låt det avsluta processen.

5.Om steget ovan kunde lösa ditt problem så är det mycket bra, om inte så fortsätt.
6. Välj igen "Uppdatera drivrutinsprogramvara" men den här gången på nästa skärm välj "Bläddra på min dator efter drivrutin.“

7. Välj nu "Låt mig välja från en lista över drivrutiner på min dator.”

8. Slutligen, välj den kompatibla drivrutinen från listan för din Nvidia grafikkort och klicka på Nästa.
9. Låt processen ovan avslutas och starta om din dator för att spara ändringarna. Efter att ha uppdaterat grafikkortet kanske du kan Åtgärda högerklick fungerar inte i Windows 10.
Metod 5: Kör CCleaner och Malwarebytes
1. Ladda ner och installera CCleaner & Malwarebytes.
2.Kör Malwarebytes och låt den skanna ditt system efter skadliga filer.
3.Om skadlig programvara hittas kommer den automatiskt att ta bort dem.
4. Kör nu CCleaner och i avsnittet "Renare", under Windows-fliken, föreslår vi att du kontrollerar följande val som ska rengöras:

5. När du har kontrollerat att de rätta punkterna är kontrollerade klickar du bara Kör Cleaner, och låt CCleaner gå sin väg.
6. För att rengöra ditt system ytterligare, välj fliken Register och se till att följande är markerat:

7.Välj Sök efter problem och låt CCleaner skanna och klicka sedan Fixa valda problem.
8. När CCleaner frågar "Vill du ha säkerhetskopieringsändringar i registret?” välj Ja.
9. När säkerhetskopieringen är klar, välj Fix All Selected Issues.
10.Starta om din dator för att spara ändringarna.
Metod 6: Se till att pekplattan fungerar
Ibland kan det här problemet uppstå på grund av att pekplattan är inaktiverad och detta kan ske av misstag, så det är alltid en bra idé att verifiera att så inte är fallet här. Olika bärbara datorer har olika kombinationer för att aktivera/inaktivera pekplattan, till exempel i min bärbara Dell-dator är kombinationen Fn + F3, i Lenovo är det Fn + F8 etc.

Pekplattan fungerar inte problem ibland kan uppstå eftersom pekplattan kan vara inaktiverad från BIOS. För att lösa det här problemet måste du aktivera pekplattan från BIOS. Starta din Windows och så snart startskärmarna kommer upp trycker du på F2-tangenten eller F8 eller DEL.

Metod 7: Aktivera pekplattan
1.Tryck på Windows-tangenten + I och välj sedan Enheter.

2.Välj Mus & pekplatta från menyn till vänster och klicka sedan på Ytterligare musalternativ.

3. Växla nu till den sista fliken i Mus egenskaper fönstret och namnet på denna flik beror på tillverkaren som t.ex Enhetsinställningar, Synaptics eller ELAN etc.

4. Klicka sedan på din enhet och klicka sedan på "Gör det möjligt.“
5. Starta om datorn för att spara ändringarna.
Detta borde Åtgärda problem med högerklicka Fungerar inte i Windows 10 men om du fortfarande har problem med pekplattan fortsätter du med nästa metod.
Metod 8: Uppdatera drivrutin för styrplatta/mus
1.Tryck på Windows-tangenten + X och välj sedan Enhetshanteraren.
2.Utöka Möss och andra pekdon.
3.Välj din Mus enhet i mitt fall är det Dell Touchpad och tryck på Enter för att öppna den Egenskapsfönster.

4.Byt till Drivrutinsfliken och klicka på Uppdatera drivrutinen.

5. Välj nu Bläddra på min dator efter drivrutin.

6.Nästa, välj Låt mig välja från en lista över drivrutiner på min dator.

7.Välj PS/2-kompatibel mus från listan och klicka på Nästa.

8.Efter att drivrutinen är installerad starta om din PC för att spara ändringarna.
Metod 9: Installera om musdrivrutiner
1. Skriv kontroll i Windows Search och klicka sedan på Kontrollpanelen från sökresultaten

2. Expandera i enhetshanterarens fönster Möss och andra pekdon.
3.Högerklicka på din mus/pekplatta och välj sedan Avinstallera.

4.Om den ber om bekräftelse, välj Ja.
5. Starta om datorn för att spara ändringarna.
6. Windows installerar automatiskt standarddrivrutinerna för din mus och kommer att göra det Åtgärda högerklick fungerar inte i Windows 10.
Metod 10: Kör systemåterställning
Systemåterställning fungerar därför alltid för att lösa felet Systemåterställning kan definitivt hjälpa dig att fixa detta fel. Alltså utan att slösa någon tid kör systemåterställning för att Åtgärda högerklick fungerar inte i Windows 10.

Rekommenderad:
- Åtgärda Regedit.exe-krascher när du söker genom registret
- Fixa det numeriska tangentbordet som inte fungerar i Windows 10
- Hur man åtgärdar CD/DVD-enhet som inte kan läsa skivor
- Fix Registereditorn har slutat fungera
Det är det du har lyckats med Åtgärda högerklick fungerar inte i Windows 10 men om du fortfarande har några frågor angående detta inlägg, ställ dem gärna i kommentarsektionen.



