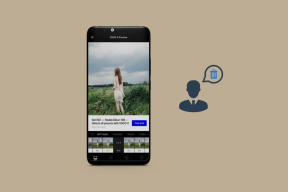Hur man hanterar färg för utskrift i Photoshop
Miscellanea / / February 11, 2022

Om du använder avancerade bildredigeringsprogram som Photoshop regelbundet bör du veta att det finns mer du kan göra för att få ut det mesta av färgerna i filerna du skriver ut.
Låt oss ta en kort titt på orsaken bakom detta och hur du kan hantera färger i Photoshop för optimala utskriftsresultat.
Förklara färgdata
Det första du behöver veta är att när det kommer till färgdata, vad en applikation levererar till en skrivare och vad skrivardrivrutinen förväntar sig att ta emot är två olika saker.
Anledningen till detta är att när du beordrar en app att skriva ut något, skriver de flesta datorprogram inte ut direkt till skrivaren, men istället lämnar de data till skrivardrivrutinen, som redan är installerad som standard på skrivare.
Detta är okej för de flesta applikationer, som webbläsare, ordbehandlare och sådant, och även för enkla bildredigeringsappar, eftersom de genererar färger i den generiska SRGB-färgrymden. I tur och ordning, de flesta skrivare förvänta dig denna generiska färgrymd, och det är deras drivrutin som vanligtvis konverterar detta enkla färgspektrum till det CMYK-baserade bläck som skrivare använder.
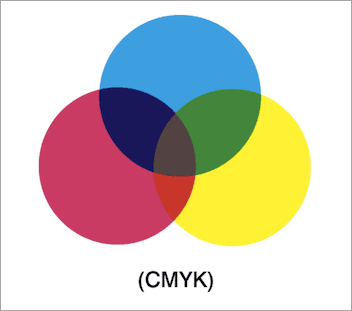
Men avancerade skrivare beter sig annorlunda. De är inte vanliga bland vanliga användare såklart, men kliver in i en grafisk design- eller fotostudio och du kommer att upptäcka att de nästan uteslutande använder avancerade skrivare.
Det som skiljer dessa skrivare från resten av paketet är att deras skrivardrivrutiner stöder större färgrymder som gör det mesta av färgen i filerna som skickas till dem för utskrift.
Och naturligtvis, en av de viktigaste applikationerna som stöder bredare färgrymder för skrivare är Photoshop.

Saker och ting är inte så enkelt som att bara skicka en fil från Photoshop till din avancerade skrivare för att få bästa resultat dock. Du måste faktiskt göra lite arbete för att se till att färgrymden som Photoshop skickar till skrivaren är den som den avancerade skrivardrivrutinen förväntar sig.
Dessutom kan Photoshop och några andra Adobe-appar konvertera färgutdata själva, vilket är något du vill förhindra så att inte samma uppsättning färger konverteras av både appen och skrivaren förare.
Hantera färg för utskrift i Photoshop
Öppna först filen du vill skriva ut i Photoshop. Klicka sedan på den övre menyraden Fil och välj sedan Skriva ut… alternativ.
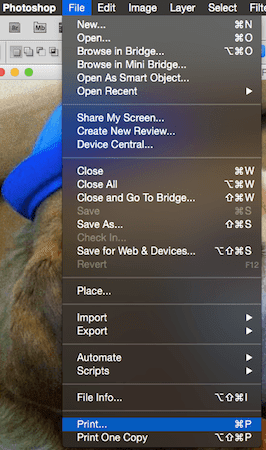
Detta öppnar dialogrutan Skriv ut. Där till höger hittar du några alternativ som du behöver justera.
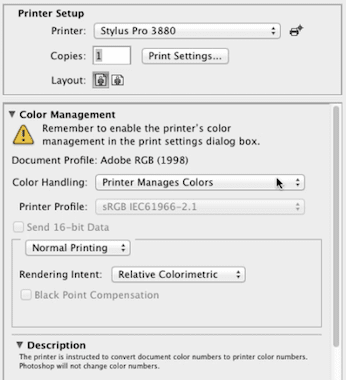
Låt oss börja med Färghantering. Historiskt sett har experter alltid föredragit att låta Photoshop hantera färgrymder främst för att Photoshops drivrutiner är mer avancerade än skrivarnas.
Så här, välj Photoshop hanterar färger från rullgardinsmenyn.
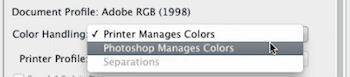
Efter att du gjort detta måste du naturligtvis välja rätt skrivarprofil från menyn nedan.
Då kommer du att märka en gul skylt. Detta används av Photoshop för att påminna dig om att inaktivera skrivarens färghantering.

För att göra detta, klicka på Utskriftsinställningar... och leta efter skrivarens inställningar (finns vanligtvis i Layout rullgardinsmenyn).

Väl där, se till att på Grundläggande flik, Färg läge är avstängd. Detta är mycket viktigt, eftersom det är så du kommer att förhindra att färgrymden du skickar till skrivaren konverteras två gånger.
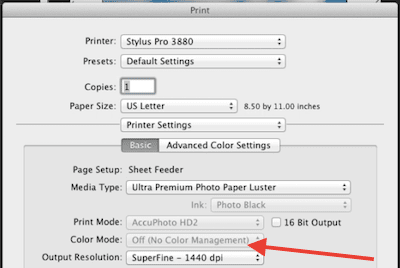
Och där har du det. Om du har en avancerad skrivare och verkligen vill få ut det mesta av den och dina Photoshop-bilder, vet du nu hur du gör det.
Senast uppdaterad den 2 februari 2022
Ovanstående artikel kan innehålla affiliate-länkar som hjälper till att stödja Guiding Tech. Det påverkar dock inte vår redaktionella integritet. Innehållet förblir opartiskt och autentiskt.