Docka webbplatser i Hangouts-liknande paneler i Chrome
Miscellanea / / February 11, 2022

Multitasking går längre än bara docka två appfönster sida vid sida och kallar det en dag. När man vill göra saker som tittar på en YouTube-video medan du surfar men sparar skärmutrymme måste du vara kreativ och använda något som flytande fönster.
Idag ska vi prata om en förlängning som tar detta flytande fönster/bild-i-bild-beteende till en helt ny nivå. Panel Tabs är ett tillägg som låter dig öppna webbsidor i små paneler som är dockade längst ner på skärmen. Ja, skärm. Detta fungerar till och med när du har flyttat från Chrome till en annan app. Om du har använt den tidigare versionen av Google Hangouts-tillägget eller om du använder Hangouts-chatt i Gmail, vet du redan hur paneler ser ut. Panelflikar använder den här experimentella funktionen i Chrome och använder den för att visa webbsidor.
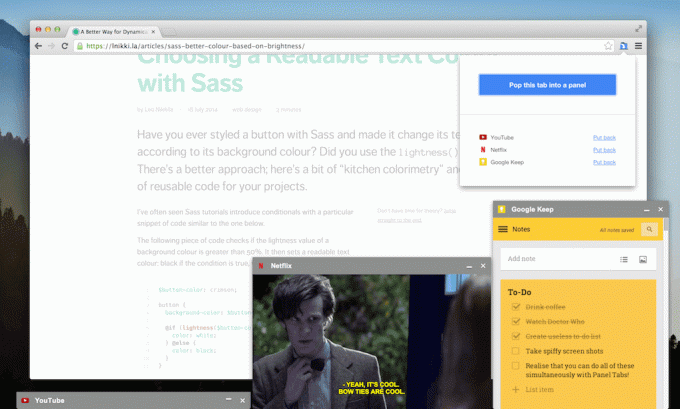
Vi kommer att prata om hur man aktiverar det på ett ögonblick, men först, låt oss prata om hur det fungerar och alla fantastiska sätt du kan använda panelflikar.
Hur det fungerar
Som jag har sagt använder Panel Tabs en experimentell funktion som kallas Panels för att visa upp webbsidor. Jag har funnit att det är stabilt i mina tester. Tillägget laddar i princip hela webbsidan i ett litet fönster. Du kommer bara att kunna få ut det mesta av det om webbplatsen du besöker har en responsiv design, vilket de flesta bra webbplatser gör. Eller så kan du öppna den mobila versionen av webbplatsen (som med
Facebook och Twitter) och konvertera den där till en panel.När en panel är aktiverad kan du minimera, stänga eller flytta den var som helst på skärmen. Ändra storlek kan också göras.
När du har minimerat en panel, för bara musen över till botten av skärmen för att ta fram aktivitetsfältet och sedan kan du maximera det.
Vad du kan använda den till

Här är några användningsfall:
- Titta på en YouTube-video medan du surfar i Chrome
- Ha alltid en referenswebbsida öppen när du skrivereller kodning (eftersom panelflikar körs i hela operativsystemet behöver du inte alltid arbeta i Chrome)
- Använd den med en anteckningsapp som Keep att snabbt anteckna saker
- Om du är besatt av e-post eller sociala medier kan du alltid ha Gmail, Facebook eller Twitter dockad längst ner på skärmen
Hur man aktiverar panelflikar
Utvecklaren har gjort det väldigt enkelt att aktivera och använda panelflikar. Kudos till honom. Så allt du behöver göra är att följa några enkla instruktioner och tillägget gör resten.

När du har laddat ner tillägget klickar du på ikonen för att komma igång. Du får en slags installationsguide. Du måste först aktivera Paneler från avsnittet Flaggor så klicka Öppna sidan Flaggor.

Aktivera här Paneler flagga och starta om Chrome. Du kan sedan klicka på en knapp för att testa om panelflikar fungerar.
Hur man använder panelflikar
Gå nu till webbsidan som du vill förvandla till en panel och klicka på Panelflikar förlängningsikon. Du kommer att se en rullgardinsmeny. Klicka nu Poppa den här fliken i en panel.

Det är allt. Du har en panel nu. Du kan skapa fler på samma sätt och om du vill konvertera en panel tillbaka till en Chrome-flik, tryck på tilläggsknappen och klicka på Ställ tillbaka.
Tangentbordsgenvägar
Om du kommer att använda detta regelbundet kan det bli tröttsamt att hantera tilläggsmenyn. Det är därför det är bra att tillägget stöder kortkommandon. Standardgenvägarna är Cmd+Skift+9 för att skapa en panel från en flik och Cmd+Skift+0 för att sätta tillbaka den.
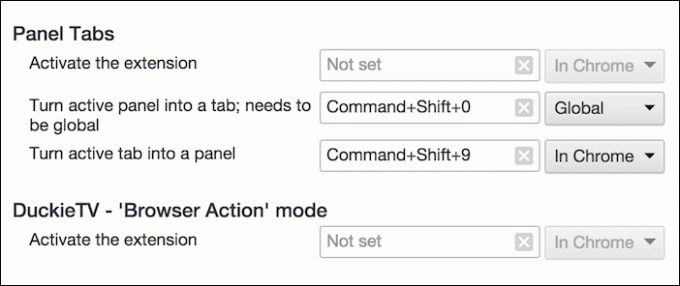
Om du vill ändra standardinställningarna, gå till Tillägg sida, scrolla ner, klicka på Tangentbordsgenvägar och ändra dem från Panelflikar sektion.
Vad ska du göra med den?
Vad planerar du att göra med panelflikar? Vilka webbplatser kommer du att docka längst ner på skärmen? Dela med oss i kommentarerna nedan.
Senast uppdaterad den 3 februari 2022
Ovanstående artikel kan innehålla affiliate-länkar som hjälper till att stödja Guiding Tech. Det påverkar dock inte vår redaktionella integritet. Innehållet förblir opartiskt och autentiskt.


