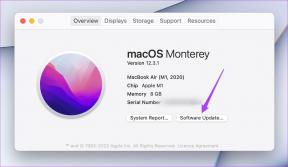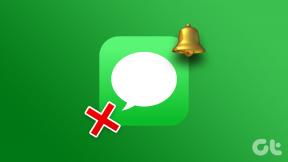Hur man tar bort eller döljer enhetsbeteckning i Windows 10
Miscellanea / / November 28, 2021
När du ansluter en extern enhet som extern hårddisk eller USB-enhet tilldelar Windows automatiskt en enhetsbeteckning till den anslutna enheten. Processen att tilldela en enhetsbeteckning är ganska enkel eftersom Windows går igenom alfabetet från A till Ö för att tilldela tillgängliga enhetsbokstäver till den anslutna enheten. Men det finns vissa bokstäver som är undantag som A & B är reserverade för diskettenheter, medan enhetsbeteckningen C endast kan användas för den enhet som har Windows installerat på den. Hur som helst, utan att slösa någon tid, låt oss se hur man tar bort eller döljer enhetsbokstav i Windows 10 med hjälp av handledningen nedan.
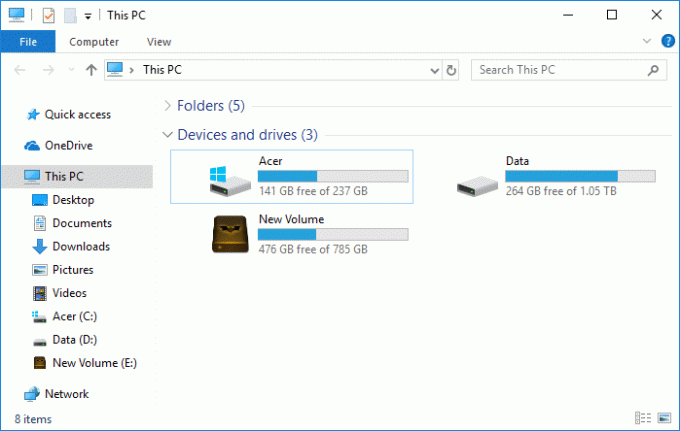
Innehåll
- Hur man tar bort eller döljer enhetsbeteckning i Windows 10
- Metod 1: Hur man tar bort enhetsbeteckning i Diskhantering
- Metod 2: Hur man döljer enhetsbokstäver i filutforskaren
- Metod 3: Hur man tar bort enhetsbeteckning i kommandotolken
- Metod 4: Hur man döljer enhetsbokstäver med Registereditorn
Hur man tar bort eller döljer enhetsbeteckning i Windows 10
Se till att skapa en återställningspunkt bara om något går fel.
Metod 1: Hur man tar bort enhetsbeteckning i Diskhantering
1. Tryck på Windows-tangenten + R och skriv sedan diskmgmt.msc och tryck på Enter för att öppna Diskhantering.

2. Högerklicka på kör som du vill ta bort enhetsbeteckningen för och välj Ändra enhetsbeteckning och sökvägar.

3. Välj drivbokstav för den specifika enheten och klicka på Ta bort-knapp.

4. Klick Ja för att bekräfta dina handlingar, stäng sedan allt.

Metod 2: Hur man döljer enhetsbokstäver i filutforskaren
1. Tryck sedan på Windows-tangenten + E för att öppna Filutforskaren välj denna PC från det vänstra fönstret.
2. Nu från menyfliksområdet, klicka på Se, klicka sedan på Alternativ.

3. Därefter byter du till fliken Visa avmarkera “Visa enhetsbeteckning“.
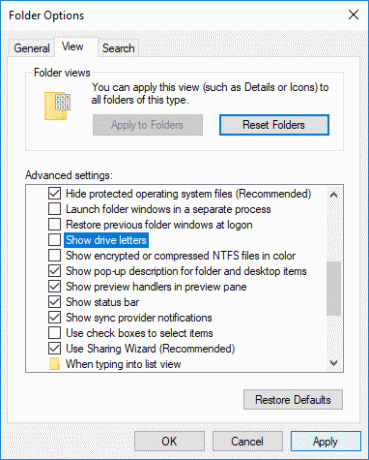
4. Klicka på Apply, följt av OK.
Metod 3: Hur man tar bort enhetsbeteckning i kommandotolken
1. Öppna kommandotolken. Användaren kan utföra detta steg genom att söka efter "cmd" och tryck sedan på Enter.

2. Skriv följande kommando i cmd och tryck på Enter efter varje:
diskdel
listvolym (Anteckna numret på den volym som du vill ändra enhetsbeteckningen för)
välj volym # (Ersätt # med numret som du noterade ovan)
ta bort bokstav=drivbokstav (Byt ut enhetsbokstav med faktisk enhetsbeteckning som du vill använda till exempel: ta bort bokstav=H)
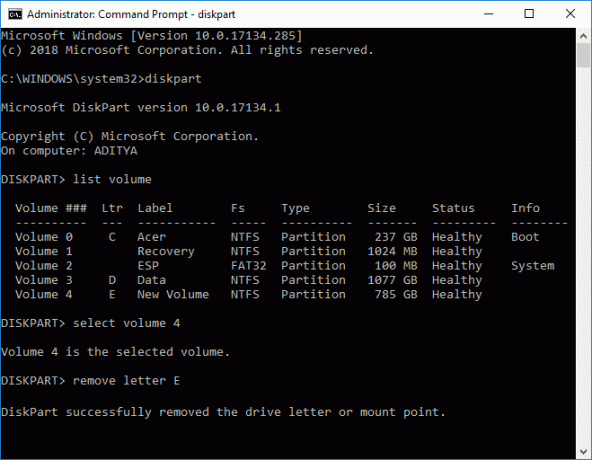
3. När du är klar kan du stänga kommandotolken.
Metod 4: Hur man döljer enhetsbokstäver med Registereditorn
1. Tryck på Windows-tangenten + R och skriv sedan regedit och tryck på Enter för att öppna Registereditorn.

2. Navigera till följande registernyckel:
HKEY_CURRENT_USER\SOFTWARE\Microsoft\Windows\CurrentVersion\Explorer
3. Högerklicka på Explorer och välj sedan Nytt > DWORD (32-bitars) värde och namnge detta DWORD som ShowDriveLettersFirst.
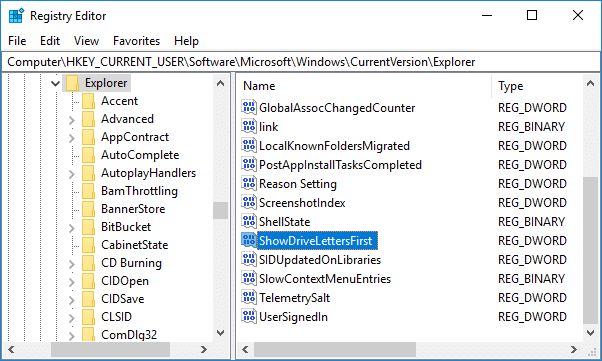
4. Dubbelklicka på Visa DriveLettersFirst DWORD och ändra dess värde enligt:
0 = Visa enhetsbokstäver
2 = Dölj enhetsbokstäver
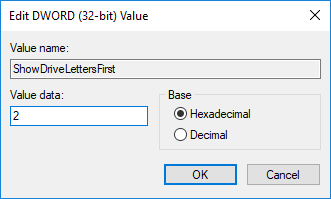
5. Klick OK stäng sedan registerredigeraren.
Rekommenderad:
- 3 sätt att ändra enhetsbeteckning i Windows 10
- Hur man lägger till Let's Encrypt SSL till MaxCDN Custom Domain
- Fixa Windows 10 Aktivitetsfältet som inte gömmer sig
- Hur man ändrar enhetsikon i Windows 10
Det är det du framgångsrikt har lärt dig Hur man tar bort eller döljer enhetsbeteckning i Windows 10 men om du fortfarande har några frågor angående denna handledning, fråga dem gärna i kommentarsavsnittet.