Kalibrera skärmfärg, gamma, kontrast i Windows 7
Miscellanea / / February 11, 2022
När du tar med en ny bildskärm till din dator eller om din gamla har färgstörningar den första sak du gör är att leta efter monitorns hårdvarufärgkontroller för att växla skärminställningarna för att få saker höger.
De flesta av oss gör färgkalibreringen oavsiktligt genom försök och fel. De ställer in kontrasten och ställer sedan in Gamma, för att sedan återigen upptäcka att kontrasten behöver höjas lite och mellan all förvirring förbises ljusstyrkan. Så i grund och botten tenderar de flesta datoranvändare att fixa sin bildskärms färger manuellt och det är ok, men det finns en bättre väg ut.
Om du är Windows 7-användare kan du använda Windows kalibreringsverktyg för att konfigurera dessa inställningar steg för steg och få den bästa skärmen på din nya eller gamla bildskärm. Låt oss kolla in stegen.
Steg 1: För att öppna färgkalibreringsverktyget för Windows klicka på Start meny och typ Kalibrera i sökrutan. Klicka på Kalibrera skärmfärg för att öppna verktyget. Du kan också navigera till Kontrollpanel—> Display –> Kalibrera färg att starta densamma.
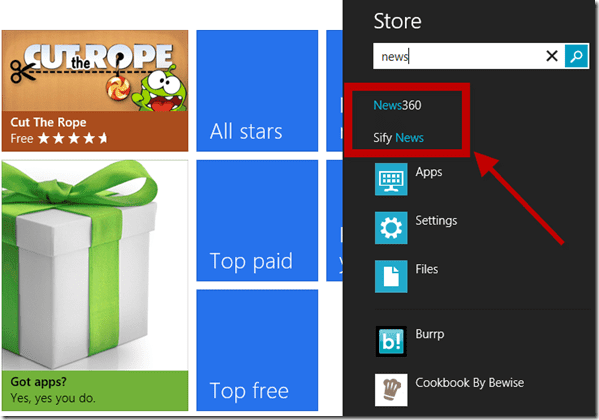
Även om Windows-färgkalibreringsguiden är självförklarande i sig, är här en steg-för-steg-guide för att uppnå bästa möjliga visning av din bildskärm.
Steg 2: Det första fönstret i guiden är introduktionsfönstret som talar om för dig vad kalibreringsverktyget handlar om. Om du arbetar på en bärbar dator se till att du är det fungerar inte i energispararen läge. Se dessutom till att applikationer som Flöde, som optimerar Windows-visningen för att passa dina ögon, körs inte i bakgrunden. När du är klar klicka på Nästa.
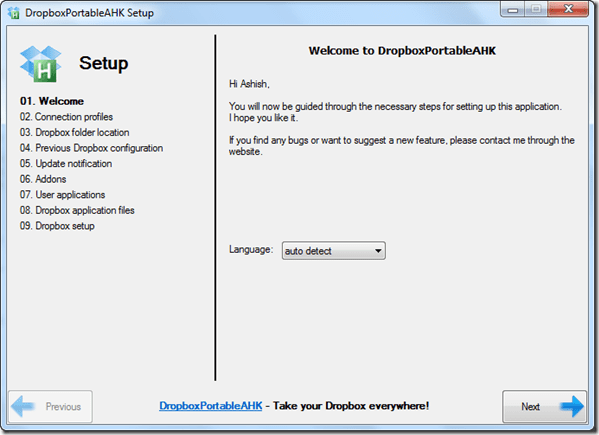
Steg 3: Nästa fönster talar om för dig att återställa dina skärminställningar till standardinställningarna. Enligt mig är det inte nödvändigt men du kan prova det om du vill.
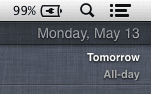
Steg 4: Nästa skärm definierar vad Gamma är och vilken typ av Gamma-kalibrering som är bäst för visning.
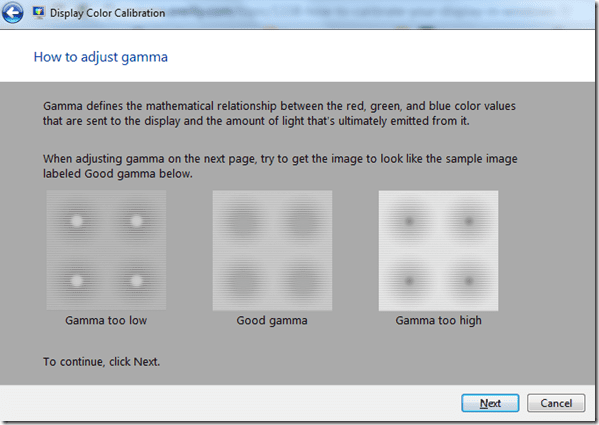
Steg 5: Följande skärm ger dig kontroll över dina Gamma-inställningar så att du kan ändra den för att passa dina behov.
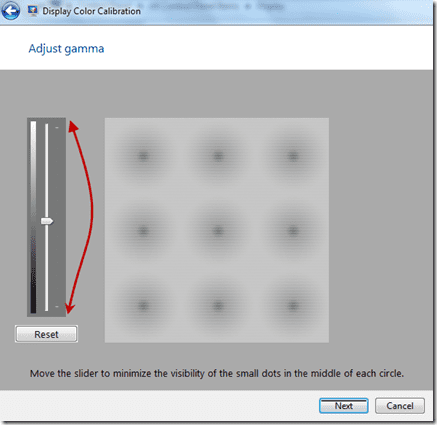
Steg 6: Nästa skärm frågar dig om du vill kalibrera ljusstyrka och kontrast för din skärm. Om du nu är på ett skrivbord med dessa typer av kontroller som en hårdvaruknapp kan du fortsätta. Om du arbetar på en bärbar dator tror jag inte att det finns några sådana kontroller, och därför kan du hoppa över dessa steg.

Steg 7: Om du fortsätter kommer guiden att berätta för dig vad justering av ljusstyrka är och hur du utför den. Nästa skärm ger dig en förstorad bild så att du kan använda dina skärmkontroller för att konfigurera det bästa. Klicka på Nästa när det är klart.
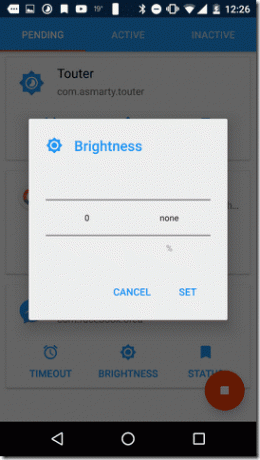
Steg 8: Nu kommer guiden att berätta vad kontrast är och hur du kan justera den med hjälp av hårdvaruknapparna på skärmen.
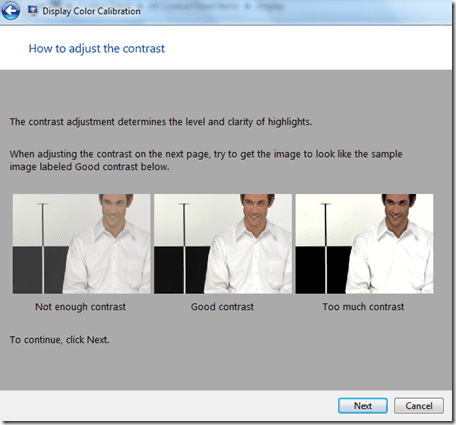
Steg 9: Justera slutligen färgbalansen och klicka Nästa.
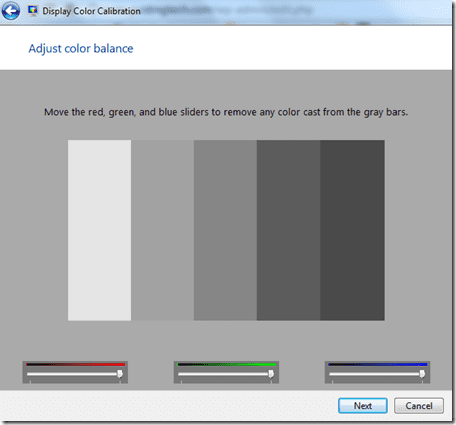
Steg 10: När färgkalibreringen är klar kommer guiden att fråga efter din bekräftelse, oavsett om du gillar den aktuella kalibreringen eller om du vill återgå till de tidigare inställningarna.
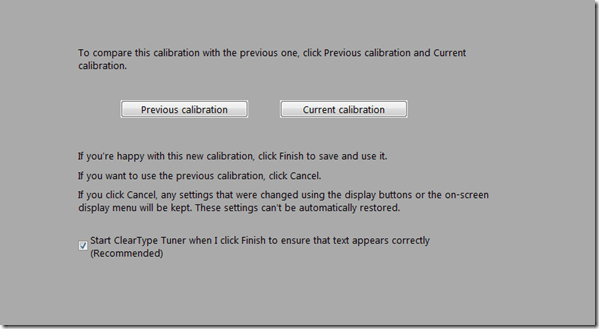
Steg 11: Du kan nu antingen avsluta guiden eller starta Texttuner för att få skarp och tydlig text på din skärm.
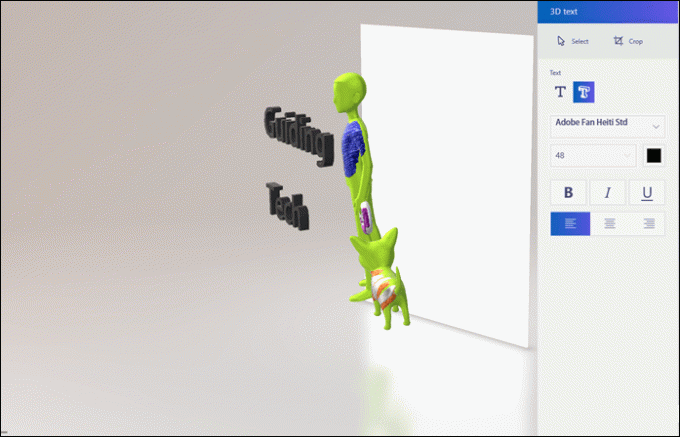
Slutsats
Enligt mig behöver knappast bärbara datorer någon färgkalibrering av något slag, men sitter du på LCD-, TFT- eller LED-skärmar måste du använda det. Det kommer inte bara att optimera skärmen utan också hjälpa dina ögon att arbeta längre utan smärta.
Senast uppdaterad den 2 februari 2022
Ovanstående artikel kan innehålla affiliate-länkar som hjälper till att stödja Guiding Tech. Det påverkar dock inte vår redaktionella integritet. Innehållet förblir opartiskt och autentiskt.

![Numerisk knappsats fungerar inte i Windows 10 [LÖST]](/f/326bfa3614eee9692c3371d30d0ae28e.png?width=288&height=384)

