Aktivera eller inaktivera Användarförsta inloggningsanimering i Windows 10
Miscellanea / / November 28, 2021
Aktivera eller inaktivera Användarförsta inloggningsanimering i Windows 10: När du loggar in på Windows 10 första gången kommer du förmodligen ihåg den första inloggningsanimationen som visar detaljerade förberedelseskärmar, följt av en välkomsthandledning. I mitt fall är den här inloggningsanimeringen ingenting, bara ett slöseri med tid och att inaktivera den skulle resultera i att nya konton skapas snabbare. Varje gång du skapar ett nytt användarkonto i Windows 10 och användaren loggar in för första gången ser de också denna irriterande inloggningsanimation.
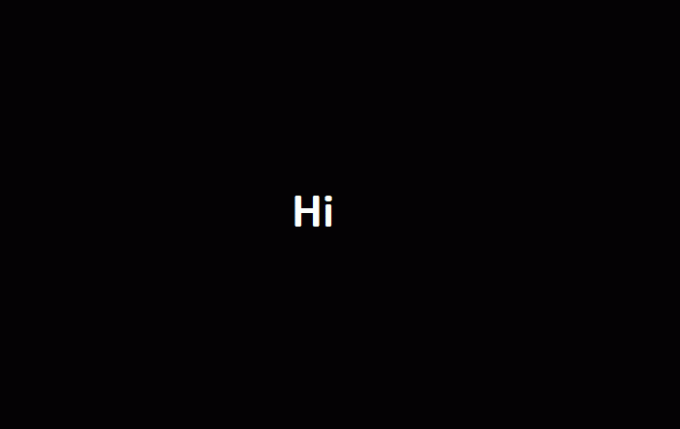
Tack och lov låter Windows 10 dig aktivera eller inaktivera dessa animationer men bara för Pro eller Enterprise Editions. För användare av Windows 10 Home Edition måste de redigera dessa inställningar via registret, men det är ändå möjligt. Så utan att slösa någon tid, låt oss se hur du aktiverar eller inaktiverar Användarförsta inloggningsanimering i Windows 10 med hjälp av guiden nedan.
Innehåll
- Aktivera eller inaktivera Användarförsta inloggningsanimering i Windows 10
- Metod 1: Aktivera eller inaktivera animering av första inloggning med hjälp av registret
- Metod 2: Aktivera eller inaktivera animering av första inloggning med grupprincipredigeraren
Aktivera eller inaktivera Användarförsta inloggningsanimering i Windows 10
Se till att skapa en återställningspunkt bara om något går fel.
Metod 1: Aktivera eller inaktivera animering av första inloggning med hjälp av registret
1.Tryck på Windows-tangenten + R och skriv sedan regedit och tryck på Enter för att öppna Registereditorn.

2. Navigera till följande registernyckel:
HKEY_LOCAL_MACHINE\SOFTWARE\Microsoft\Windows NT\CurrentVersion\Winlogon
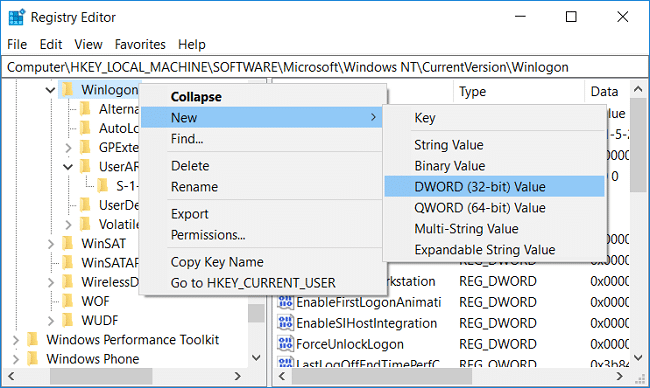
3.Högerklicka på Winlogon och välj sedan Nytt > DWORD (32-bitars) värde.
4. Namnge denna DWORD som EnableFirstLogonAnimation dubbelklicka sedan på den och ändra dess värde till:
0 – Om du vill inaktivera animering för första inloggning
1– Om du vill aktivera animering för första inloggning

5. Klicka på OK och stäng sedan allt.
6. Starta om din dator för att spara ändringarna.
Metod 2: Aktivera eller inaktivera animering av första inloggning med grupprincipredigeraren
1.Tryck på Windows-tangenten + R och skriv sedan gpedit.msc och tryck på Enter.

2. Navigera till följande sökväg:
Datorkonfiguration > Administrativa mallar > System > Logga in
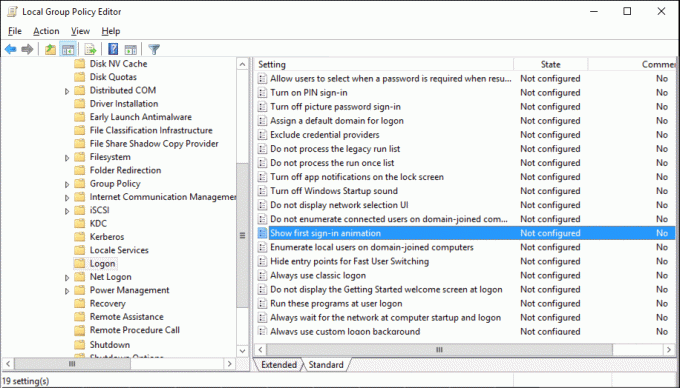
3. Välj Logga in och dubbelklicka sedan på i den högra fönsterrutan Visa första inloggningsanimation och ställ in dess inställningar enligt följande:
Aktiverad – Om du vill aktivera animering för första inloggning
Inaktiverad – Om du vill inaktivera animering för första inloggning
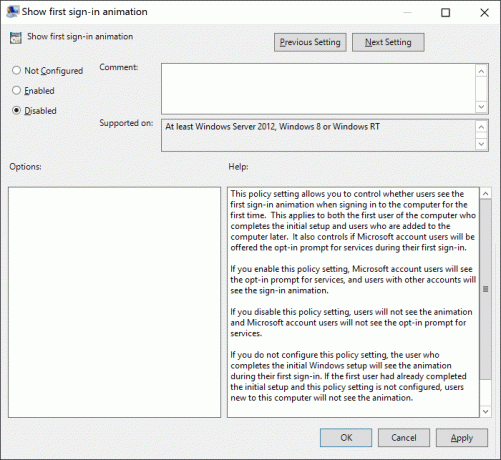
Notera: Om du ställer in den på "Inte konfigurerad” då kommer bara den första användaren som slutför den första installationen av Windows att se
animation men för alla andra efterföljande användare som läggs till den här datorn kommer inte att se den första inloggningsanimeringen.
4. Klicka på Verkställ följt av OK.
5. Starta om datorn för att spara ändringarna.
Rekommenderad:
- Aktivera eller inaktivera kortkommandon för understruken åtkomst i Windows 10
- Så här visar du användarkontodetaljer i Windows 10
- Logga in automatiskt på användarkonto i Windows 10
- Aktivera eller inaktivera användarkonton i Windows 10
Det är det du framgångsrikt har lärt dig Hur man aktiverar eller inaktiverar animering av användarens första inloggning i Windows 10 men om du fortfarande har några frågor angående den här guiden, ställ dem gärna i kommentarsavsnittet.


