Hur man använder QuickTime på Mac för att trimma videoklipp snabbt och enkelt
Miscellanea / / February 11, 2022
 Det råder ingen tvekan om att en av de mest underskattade bitarna av Mac-programvara för vanliga användare som är inbyggt på alla Mac är Apples QuickTime Player. Anledningen till detta är förstås att förutom att bara vara en videospelare som stöder en mängd olika format, tillåter QuickTime även användare att utföra vissa grundläggande videoklippning. Det kan vara praktiskt för genomsnittliga användare, särskilt med tanke på hur dyra, uppsvällda och komplicerade vissa programvara för videoredigering kan vara.
Det råder ingen tvekan om att en av de mest underskattade bitarna av Mac-programvara för vanliga användare som är inbyggt på alla Mac är Apples QuickTime Player. Anledningen till detta är förstås att förutom att bara vara en videospelare som stöder en mängd olika format, tillåter QuickTime även användare att utföra vissa grundläggande videoklippning. Det kan vara praktiskt för genomsnittliga användare, särskilt med tanke på hur dyra, uppsvällda och komplicerade vissa programvara för videoredigering kan vara.Låt oss ta en titt på hur du snabbt trimmar ett videoklipp med Apples QuickTime Player på din Mac.
Steg 1: Öppna videoklippet du vill trimma med QuickTime. De flesta klipp öppnas som standard på den. Om inte, högerklicka bara på videoklippet och välj Öppna med och välj sedan QuickTime Player.

Steg 2: Från Redigera menyn på menyraden, välj Trim. Alternativt, tryck på Kommando+T på ditt tangentbord.
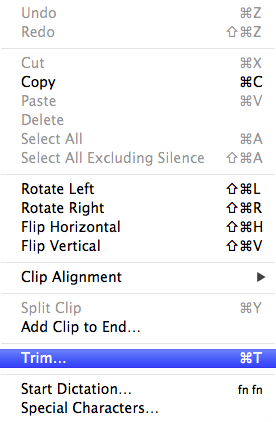
När du har gjort det kommer en tidslinje att visas i videofönstret.
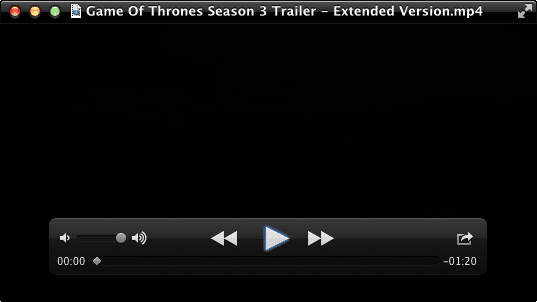
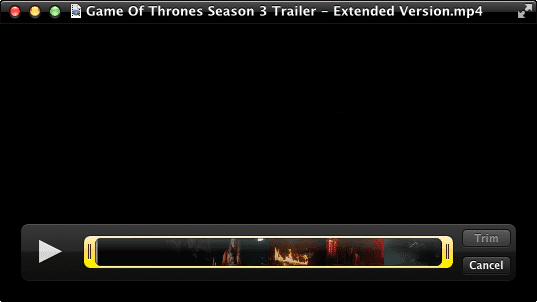
Tidslinjen består av tre huvudelement: En Spela/Paus-knapp längst till vänster, själva tidslinjen i mitten och
Trim och Annullera knappar till höger.Steg 3: Börja spela upp ditt videoklipp. Du kommer att märka att ett rött spelhuvud kommer att börja röra sig från vänster till höger. Detta är faktiskt en skrubber, som du kan klicka och dra fram och tillbaka tills du hittar exakt de ställen där du vill att ditt trimmade videoklipp ska börja och sluta. Skriv ner dem.

Steg 4: Använd de gula handtagen som omger tidslinjen. Klicka och dra först den vänstra tills du når startpunkten för ditt snart klippta videoklipp, som du tidigare identifierat med det röda spelhuvudet som nämns ovan. Du kommer att märka att en tidsstämpel kommer att visas för att underlätta din precision.

På samma sätt, klicka och dra det vänstra gula handtaget tills du kommer till den del där du vill att ditt videoklipp ska sluta.

Steg 5: När ditt val är klart klickar du på Trim knappen för att QuickTime ska utföra trimningen.
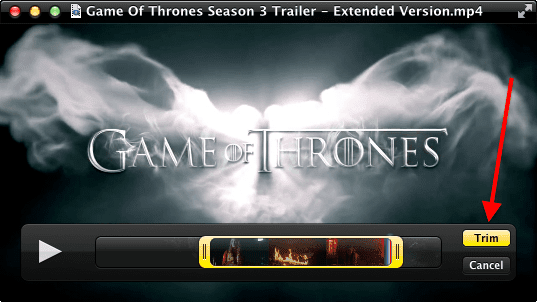

När du är klar, ge ditt nyklippta videoklipp ett nytt namn och spara det genom att välja valfritt format.
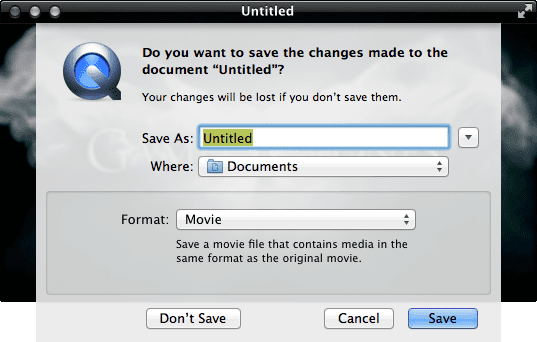
Coolt tips: Använd Annullera knappen när som helst för att lämna trimläget med ditt videoklipp helt orört.
Steg 6: Med din trimmade video redo kan du också välja att dela den via e-post, iMessage och genom några av de mest viktiga sociala nätverk och videotjänster på webben direkt från QuickTime själv.

Notera: Du kan ångra trimma när som helst genom att trycka på Command+Z på tangentbordet eller genom att välja Ångra Trim från Redigera meny.
Varsågod. Snabb, exakt och viktigast av allt, okomplicerad videoklippning på din Mac utan behov av kunskap i videoredigering eller att köpa något dedikerat program för det. Njut av!
Senast uppdaterad den 3 februari 2022
Ovanstående artikel kan innehålla affiliate-länkar som hjälper till att stödja Guiding Tech. Det påverkar dock inte vår redaktionella integritet. Innehållet förblir opartiskt och autentiskt.



