MacroDroid för Android: Ett gratis, lättanvänt Tasker-alternativ
Miscellanea / / February 11, 2022
Vi älskar att automatisera saker när och var det är möjligt. Det tar inte bara bort smärtan med att utföra uppgiften manuellt, utan ser till att en uppgift utförs vid en viss instans utan att misslyckas.
Vi har redan många appar tillgängliga för Android för att automatisera uppgifter på både system- och internetnivå. IFTTT automatiserar onlineuppgifterna för dig medan Tasker för Android (Automagic är ett bra alternativ) tar hand om jobb på systemnivå. Det sistnämnda är ett mycket kraftfullt automationsverktyg, om man bara kommer på hur man kan använda det skickligt.

Jag är själv inte ett stort fan av Tasker på grund av komplexiteten i att konfigurera den. Det finns många andra alternativ tillgängliga i Play Butik, som Lama, men ingen lika kraftfull.
Men nyligen visade en utvecklare upp en app på XDA-forum kallad MacroDroid som ger automatisering lika stark som Tasker men är gratis att ladda ner och lätt att använda. Så låt oss se hur vi kan använda appen för att skapa vårt allra första skript.
Komma igång med Macro Droid
När du har installerat appen och startat den kommer appen att leta efter eventuella rötter på enheten. Om du gav root-åtkomst är det en extra fördel när du använder appen. Du kommer att kunna utföra åtgärder på systemnivå, vilket ökar appens potential. På appens startskärm kan du trycka på Lägg till makro för att skapa en från början, eller tryck på Visa mallar för att använda några av standardinställningarna som levereras med appen.
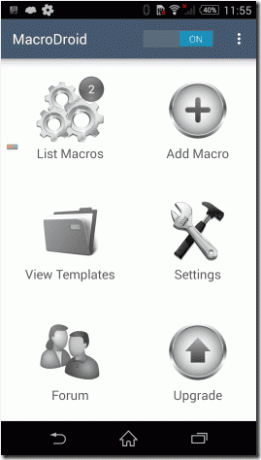
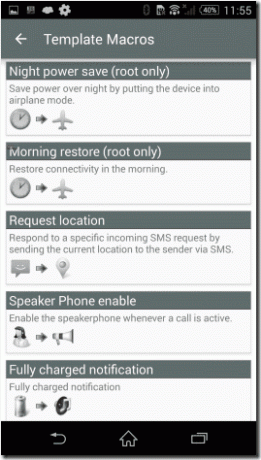
För nu, låt mig visa dig hur du kan skapa ett makro med hjälp av ett exempel. Jag kommer att visa dig hur jag skapade ett skript som gjorde det möjligt för mig att utföra kommandot bakåtknapp genom att bara svepa höger till vänster på skärmen.
Det första makrot
När du väl har valt alternativet Lägg till makro, kommer den att be dig välja utlösaren. Detta är händelsen som kommer att övervakas för att utföra åtgärden och det finns många du kan välja mellan. Jag valde alternativet Svep skärmen och sedan valde Svep området längs med åtgärden. Därefter valde jag en åtgärd som ska utföras när triggern exekveras. Välj här Tryck på Tillbaka-knappen och gå till nästa skärm. Du kan välja flera åtgärder på en enda trigger i proversionen av appen. Välj slutligen de begränsningar, om några, du vill tillämpa och spara makrot.
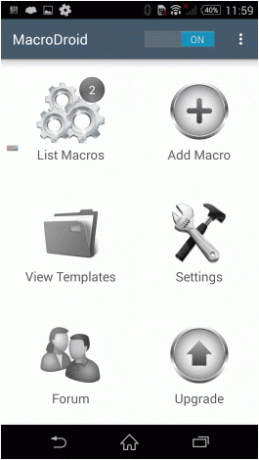
Du kan nu svepa skärmen från höger till vänster istället för att trycka på bakåtknappen för att navigera.
Coolt tips: Du kan också använda svepgesten för att styra din mediauppspelning. Möjligheterna är oändliga vad du kan göra med appen.
Många åtgärder kan kräva en Facebook- eller Twitter-inloggning. Du kan konfigurera alla konton i inställningar meny.
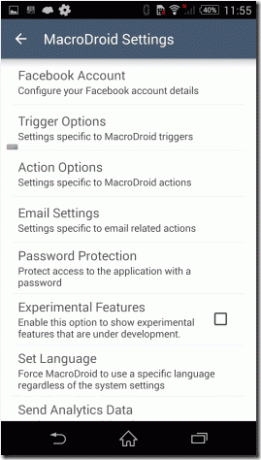
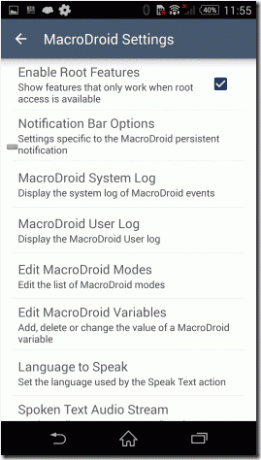
En av de mycket intressanta funktionerna jag gillar med appen är integrationen av variabler. Med den här funktionen kan du lagra utdata från ett makro till en lokal variabel och sedan övervaka den för att utföra ett annat utlöst kommando när villkoren är uppfyllda. Det kan vara lite knepigt att följa men oroa dig inte, jag kommer att prata om funktionen på djupet i en av mina nästa artiklar.
Slutsats
Så det var i stort sett vad du behöver veta för att komma igång med appen. MacroDroid kan bli den mest kraftfulla appen på din enhet när du släpper lös dess fulla potential. Installera appen och försök skapa ditt allra första makro. Om du av någon slump hamnar på en vägspärr är vi bara en kommentar bort.
Senast uppdaterad den 10 februari 2022
Ovanstående artikel kan innehålla affiliate-länkar som hjälper till att stödja Guiding Tech. Det påverkar dock inte vår redaktionella integritet. Innehållet förblir opartiskt och autentiskt.



