Använd en Android-surfplatta som utökat skrivbord för en Windows-dator
Miscellanea / / February 11, 2022
Enligt en studie är personer som använder utökat skrivbord 44 % mer produktiv än andra användare. Två skärmar bättre än en är vad den säger. Jag tänkte varför inte prova det på min Samsung-flik och se om det finns något uns av sanning i forskningen. Så, med tankesättet att öka min produktivitet utan att investera i den sekundära skärmen, började jag min forskning om att utöka Windows-skärmen till min surfplatta.
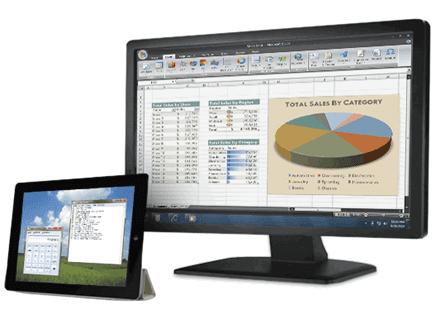
Efter att ha provat några verktyg nöjde jag mig med en imponerande app som heter iDisplay med hjälp av vilken jag kunde utöka min dators skärm genom en Wi-Fi-åtkomstpunkt eller ad-hoc-anslutning. Och inte bara Android, med hjälp av appen kan en användare duplicera eller utöka sitt skrivbord till en iPad också.
Använda iDisplay för att utöka skrivbordet till Android-surfplattor
För att komma igång, ladda ner och installera iDisplay-applikation på din dator och surfplatta. Även om skrivbordsinstallationsprogrammet är gratis att använda, måste du betala ett litet pris ($4,99) för surfplattans app. För den här artikeln kommer jag att demonstrera hur man ansluter Android-surfplatta till en Windows-dator, men du kan enkelt replikera processen på en iPad och Mac också.
Notera: Innan vi fortsätter föreslår jag att du låser surfplattans skärm i liggande läge och ansluter enheten och datorn till samma Wi-Fi-nätverk.
När du har installerat applikationerna på respektive enheter kör du skrivbordsappen. Om du har flera grafikkort installerade på ditt system, högerklicka på iDisplays genvägsikon och välj Kör med grafikprocessor från högerklicksmenyn och välj det bästa grafikkortet som är installerat på din dator.
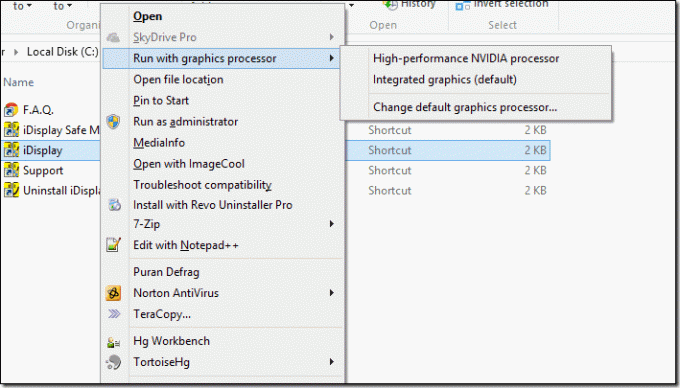
När du ser iDisplay-ikonen i systemfältet efter att appen har initierats, tar du upp surfplattan och startar iDisplay-appen på den. Om du har tur kommer appen automatiskt att upptäcka servern som körs på din dator och lista datorns namn som en av de tillgängliga anslutningarna. Om du inte ser en enhet i listan, navigera till fliken Gå in manuellt och ange IP-adressen tillsammans med portnumret för servern som körs på din dator.
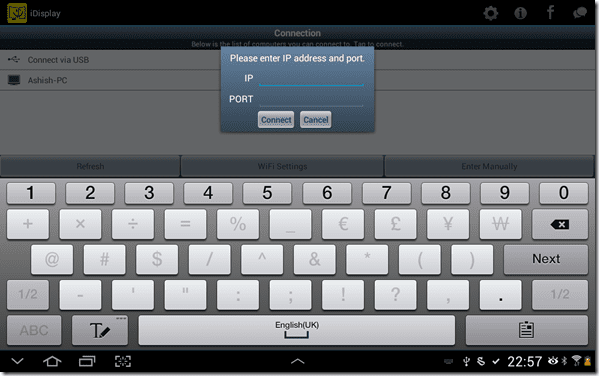
För att få IP-adressen tillsammans med portnumret håller du bara musknappen över iDisplay-ikonen i aktivitetsfältet. Medan anslutningen mellan enheterna görs kan datorskärmen flimra några gånger innan du ser displayen på den sekundära utgången, det vill säga surfplattan.
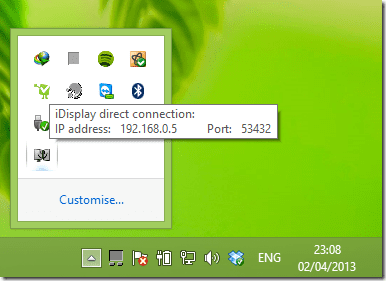
Notera: Om du får videodrivrutinskrascher när du kör appen, prova iDisplay Säkert läge. Det kommer att installera en virtuell drivrutin som kan fungera. Om det också misslyckas, försök att kontakta utvecklaren för en lösning eller full återbetalning.
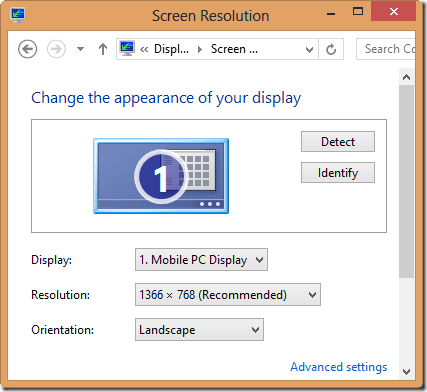
Som standard kommer enheten att vara ansluten inte som utökad, utan duplicerad skärm. För att konvertera skärmen på surfplattan till en utökad skärm, öppna dina grafikkortsinställningar och leta efter alternativet att Konfigurera flera enheter. Om du använder Windows standardskärminställningar, öppna Skärminställningar från kontrollpanelen och klicka på länken Projekt till sekundär visning. Ändra här skärminställningarna som ett utökat skrivbord.
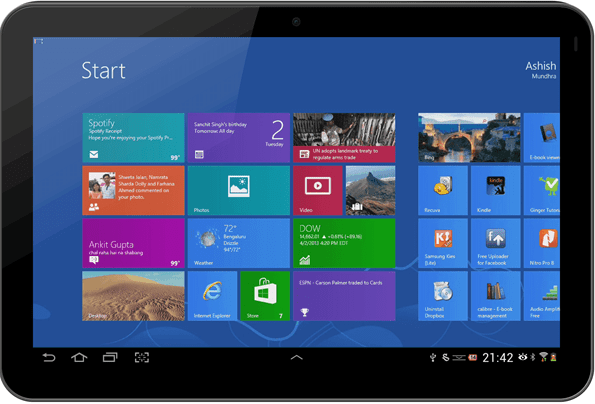
Slutsats
Så det var så du nu kan utöka din dators arbetsbelastning till surfplattan och uppleva Windows på pekskärmen. Den utökade displayen är endast avsedd för lättare arbete. Försök inte köra videor, annars kan bildskärmsadaptern krascha. Allt som allt är iDisplay en bra app men om du letar efter ett billigt alternativ för Android kan du också prova ScreenSlider av REDFLY. Den enda begränsningen för tillfället är att den inte stöder Windows 8.
Senast uppdaterad den 2 februari 2022
Ovanstående artikel kan innehålla affiliate-länkar som hjälper till att stödja Guiding Tech. Det påverkar dock inte vår redaktionella integritet. Innehållet förblir opartiskt och autentiskt.



