Hur man fångar och spelar in din skrivbordsskärm med Jing
Miscellanea / / February 11, 2022
Gång på gång har jag kommit på mig själv med att hjälpa vänner och familj med deras datorproblem. Och ibland blir det riktigt svårt att få dem att förstå vad de måste göra. Därför har jag börjat dela dokumenterade tutorials för enkelhet och enkelhet. Så när jag behöver förklara en snabb procedur, fångar jag den på min skärm och spelar in den och skapar därigenom en kort videohandledning.
Att göra detta räddar mig från att bli irriterad och slösa bort min tid. Men om du är nybörjare kan du slösa bort mer tid på att ta reda på hur du ska göra det här. Så vi tänkte att vi kunde visa dig sättet att skapa skärmaktivitetsvideor med hjälp av ett otroligt verktyg som heter Jing.
Till skillnad från de flesta av sådana verktyg, Jing är gratis att använda och har massor av funktioner att leka med. Dessutom är gränssnittet snyggt, snabbt och enkelt att använda. När du är klar med installationen av programmet visas en handledningssida. Jag rekommenderar dig att titta på den och få en förstahandsupplevelse. När du är klar kan du börja med att trycka på Komma igång knapp.

Steg för att fånga din skärm eller spela in den med Jing
Du kommer att märka en sol som skrivbordsikonen längst upp på skärmen. Håll muspekaren för att dra ut dess tre grenar och följ stegen nedan:
Steg 1: Ta den första från vänster gren. Detta visas gult områdesval korsar linjer.
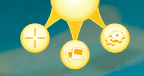
Steg 2: Välj det område på skärmen som du vill dela som en bild eller skapa en video av aktiviteten inom täckningen. Följande gränssnitt låter dig gå vidare med en bild (första ikonen) eller en videoinspelningssession(andra ikonen).

Steg 3: Om du använder videoalternativet kommer din områdesaktivitet att spelas in tills du trycker på stoppikon. Du kan också pausa tillfälligt eller byta mikrofon och lägga till parallell röstinstruktioner.

När det är klart visas ett nytt gränssnitt så att du kan ge det ett namn eller redigera det med Camtasia Studio.
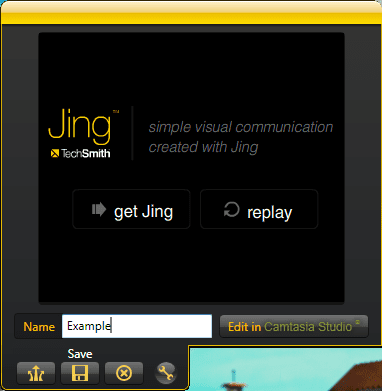
Om du väljer att arbeta med en bild, kommentera den med mer information eller redigera den med Snagit. Du kanske vill ge den ett namn också.
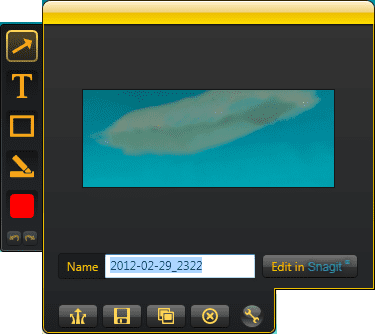
Steg 4: Framåt kan du dela din skapelse via Screencast (första ikonen på steg 3-gränssnitten) eller spara den på din lokala disk. Om du väljer att dela laddas media upp till din profil som en webbtjänst. Samtidigt, a unik länk läggs till ditt urklipp. Du kan spara den som en referens eller dela den direkt.
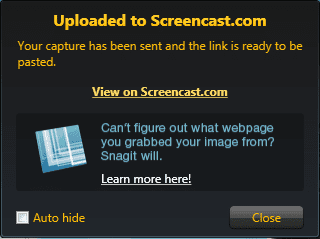
Du kommer dock att bli ombedd att registrera dig och skapa en onlineprofil om du gör detta för första gången.

Om du vill göra delningsdelen senare måste du logga in på webbgränssnittet. Navigera till Mitt bibliotek och välj media att dela. De Dela med sig fliken ger dig den unika länken. Du väljer också att skicka länken som en inbjudan.

Notera: Screencast-profilen ger dig 2 GB gratis lagringsutrymme åt gången och tillåter 2 GB månatlig bandbredd.
Mer med Jing
Tillbaka på solen som ikon kan du kontrollera din historik över aktiviteter och visa, dela eller ta bort objekt på den andra grenen. Den sista har några inställningar och fler alternativ. Vi lämnar det åt dig att utforska.
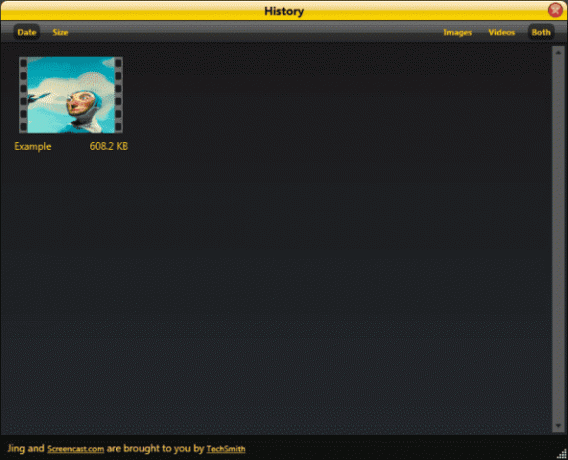
Slutsats
Jing har varit en riktig lösning för mig. Jag har använt det flitigt för att hjälpa människor och dela några intressanta aktiviteter som jag utför. Berätta om dina erfarenheter av verktyget.
Senast uppdaterad den 2 februari 2022
Ovanstående artikel kan innehålla affiliate-länkar som hjälper till att stödja Guiding Tech. Det påverkar dock inte vår redaktionella integritet. Innehållet förblir opartiskt och autentiskt.



