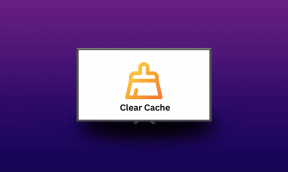Hur man använder VLC som ett videoklippverktyg
Miscellanea / / February 11, 2022
Nyligen diskuterade vi hur vi kan använda Windows Movie Maker som videoklippare för att enkelt skilja ut segment från videor. Jag håller med om att processen att klippa videor är väldigt enkel, men om du letar efter ett ännu enklare sätt att klippa ut små videosegment och är en ivrig VLC-mediaspelarefläkt så kan du använda den som ett videoklippverktyg för.
Ytterligare en fördel med att använda VLC är att personer som använder andra operativsystem som Ubuntu, Fedora eller Mac och kan därför inte använda Windows Movie Maker, kan också använda plattformsoberoende VLC för att klippa ut video clips.
Du måste ladda ner och installera senaste versionen av VLC mediaspelare om du inte redan har den. VLC är en utmärkt spelare som spelar de flesta multimediafiler samt videoskivor och olika streamingprotokoll.
Viktig notering: Vi har skrivit en fantastisk guide på VLC kallad Den ultimata guiden till VLC Media Player. Den finns som en vacker sida såväl som en nedladdningsbar e-bok. Och det inkluderar även denna instruktion om att använda VLC som ett videoklippverktyg. Så se till att kolla upp det.
När du har installerat VLC följer du bara dessa enkla steg:
Steg 1: Starta VLC mediaspelare och aktivera Avancerade kontroller ligger under Se meny.
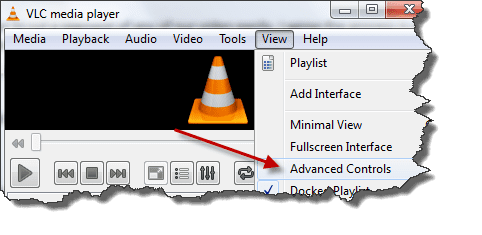
Steg 2: Så snart du aktiverar de avancerade kontrollerna kommer du att se fyra extra knappar ovanför den normala uppspelnings-/pausknappen. Vi kommer att använda den första knappen från vänster som kallas inspelningsknappen. När du har aktiverat dessa kontroller lägg till din video. Du kan använda Öppna fil ligger under Media-menyn, men som du vet föredrar jag alltid dra och släpp-metoden.
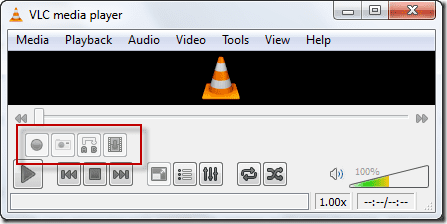
Steg 3: I princip kommer vi inte att klippa videon här; vi kommer hellre att spela upp videon och spela in segmentet med den inbyggda VLC-avkodaren. Så sök till den position du vill starta din inspelning och tryck på både uppspelnings- och inspelningsknappen samtidigt.

Dricks: Du kan använda knappen Bildruta för bildruta (den sista knappen från vänster vid förhandskontroll) för att navigera till exakt den bildruta du vill börja spela in.
Steg 4: Tryck på inspelningsknappen igen när du vill stoppa inspelningen. Klippet kommer automatiskt att sparas som en MP4-mediafiltyp i din Bibliotek/videor mapp i Windows 7. Jag är inte säker på Windows XP men du kan söka efter det i antingen Mina dokument eller Mina videor. Liknande för andra operativsystem.
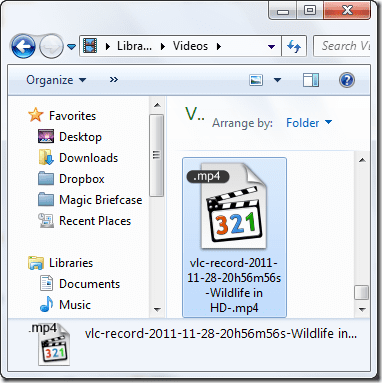
Titta på videon: Om du är mer av en visuell person, så här är vår video som förklarar stegen ovan. Om du gillar det, dela det med dina vänner också!
Min dom
Ovanstående trick är fantastiskt men den enda nackdelen är att spelaren spelar in videon bildruta för bildruta och därför är den endast lämplig för små klipp. Du måste sitta och titta på videon medan VLC spelar in i bakgrunden, så se till att göra den liten.
Gillade artikeln? Då skulle du älska vår e-bok på VLC
Här är länken, kolla in den: Den ultimata guiden till VLC Media Player.
Senast uppdaterad den 7 februari 2022
Ovanstående artikel kan innehålla affiliate-länkar som hjälper till att stödja Guiding Tech. Det påverkar dock inte vår redaktionella integritet. Innehållet förblir opartiskt och autentiskt.