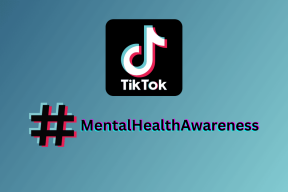Byt namn på användarprofilmappen i Windows 10
Miscellanea / / November 28, 2021
En användarprofil är en plats där Windows 10 lagrar en samling inställningar och preferenser, vilket gör ett användarkonto som det ser ut för det specifika kontot. Alla dessa inställningar och preferenser lagras i en mapp som heter User Profile folder som finns i C:\Users\User_name. Den innehåller alla inställningar för skärmsläckare, skrivbordsbakgrund, ljudinställningar, skärminställningar och andra funktioner. Användarprofilen innehåller också användarnas personliga filer och mappar som skrivbord, dokument, nedladdning, favoriter, länkar, musik, bilder etc.

När du lägger till ett nytt användarkonto i Windows 10 skapas en ny användarprofil för det kontot automatiskt. Eftersom användarprofilen skapas automatiskt får du inte ange användarprofilmappens namn, så den här handledningen visar hur du byter namn på användarprofilmappen i Windows 10.
Byt namn på användarprofilmappen i Windows 10
Se till att skapa en återställningspunkt bara om något går fel.
1. Logga ut från det användarkonto som du vill ändra namnet på användarprofilmappen för.
2. Nu måste du logga in på någon administratörskonto (du vill inte ändra detta administratörskonto).
Notera: Om du inte har åtkomst till ett administratörskonto kan du aktivera den inbyggda administratören att logga in på Windows och utföra dessa steg.
3. Öppna kommandotolken. Användaren kan utföra detta steg genom att söka efter "cmd" och tryck sedan på Enter.

4. Skriv följande kommando i cmd och tryck på Enter:
wmic användarkonto få namn, SID

5. Anteckna SID för kontot du vill ändra namnet på användarprofilmappen.
6. Tryck på Windows-tangenten + R och skriv sedan regedit och tryck på Enter för att öppna Registereditorn.

7. Navigera till följande registernyckel:
HKEY_LOCAL_MACHINE\SOFTWARE\Microsoft\Windows NT\CurrentVersion\ProfileList
8. Från den vänstra rutan, välj SID som du noterade i steg 5 och sedan dubbelklicka på rutan i det högra fönstret ProfileImagePath.

9. Nu, under Värdedatafält, ändra namnet på användarprofilmappen enligt dina preferenser.

Till exempel: Om det är C:\Users\Microsoft_Windows10 då kan du ändra det till C:\Users\Windows10
10. Stäng Registereditorn och tryck sedan på Windows-tangent + E för att öppna File Explorer.
11. Navigera till C:\Users\ i Windows File Explorer.
12. Högerklicka på användarprofilmapp och byt namn enligt den nya sökvägen till profilen du döpte om i steg 9.

13. Stäng allt och starta om datorn för att spara ändringarna.
Rekommenderad:
- Så här lägger du till en PIN-kod till ditt konto i Windows 10
- Hur du återställer ditt lösenord i Windows 10
- Ställ in standardbild för användarinloggning för alla användare i Windows 10
- Hur man lägger till ett bildlösenord i Windows 10
Det är det du framgångsrikt har lärt dig Hur man byter namn på användarprofilmappen i Windows 10 men om du fortfarande har några frågor angående denna handledning, ställ dem gärna i kommentarsavsnittet.