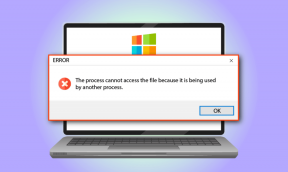2 Verktyg för att automatiskt ta skärmdumpar på Windows PC
Miscellanea / / February 11, 2022
Tänk efter ett ögonblick. Skulle det inte vara bra om du kunde hålla reda på alla aktiviteter du gjorde på din dator. Mer som att föra en historia om dem. På så sätt skulle du veta vilken programvara du öppnade vid vilken tidpunkt och till och med kontrollera om någon annan använde den. Nåväl, inget operativsystem har den här funktionen inbyggd. Men vad de har är möjligheten att ta skärmdumpar.

Så vad jag ska visa dig idag är hur du automatiskt kan ta skärmdumpar med jämna mellanrum medan du arbetar på din Windows-dator och automatiskt spara dem i en mapp. Således kommer du att ha en historik över alla dina aktiviteter som du gjorde i form av bilder. Det finns två olika sätt att göra det på. Så låt oss gräva in.
1. Automatisk skärmdumpare
Automatisk skärmdumpare är ett helt gratis verktyg och har inga betalningshinder. Det låter dig ta skärmdumpar av din nuvarande skärm med jämna mellanrum. Du kan ställa in dina egna tidsintervall. Efter att ha tagit skärmdumpar, det
sparas i PNG-format till dess utsedda mapp. Du kan välja din egen mapp och till och med ändra namnet på skärmdumpen för att skilja och identifiera skärmdumparna baserat på dag, tid och år.Om du vill ta skärmdumpar av en specifik applikation med jämna mellanrum kan du också göra det. Du kan till och med utesluta vissa applikationer från skärmdumpar. Du kan också utföra manuell skärmdump. Så låt oss se hur du konfigurerar Automatic Screenshotter.
Automatiska skärmdumparkonfigurationer
Ladda ner och installera Screenshoter. Jag valde specifikt den här applikationen eftersom alla funktioner är gratis att använda. Installationen kräver inga ytterligare installationer och den är lätt att använda.
När installationen är klar kommer programvaran att börja köras i bakgrunden. Den kommer att finnas tillgänglig i systemfältet för snabb åtkomst. Högerklicka på ikonen så får du ett gäng alternativ för snabba åtgärder.

Skärmbilden är aktiverad som standard. Du kan avbryta det härifrån. Då har du ett snabbt alternativ för manuell skärmdump och möjlighet att ställa in tidsintervall.
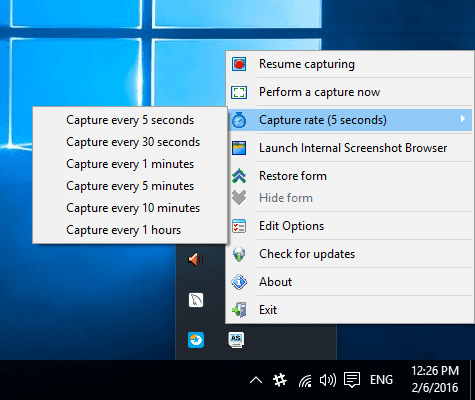
Sedan kommer bildwebbläsaren. Här i detta Skärmbildswebbläsare, kan du bläddra bland alla dina skärmdumpar i periodisk ordning. Som visas i bilden nedan är miniatyrerna av skärmdumparna organiserade utifrån datum och tid. Du kan få alternativ för att ändra visningsläget. En av dem är Grid-läge där du får större miniatyrer. Du kan till och med filtrera igenom dessa skärmdumpar.
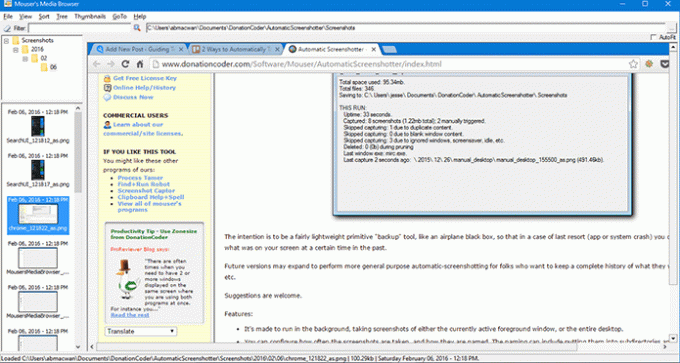
Nu ska vi ta en titt på inställningarna. Högerklicka på ikonen i systemfältet för programvaran och välj Redigera alternativ. Här får du ett gäng inställningar att justera. Jag ska gå igenom några viktiga. Det första är att ställa in filnamnsmönster.
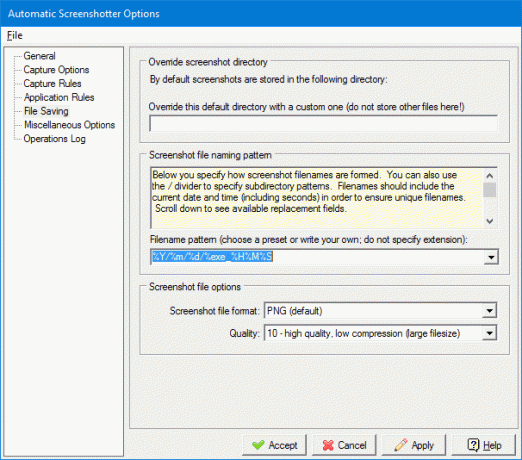
Under Filinställningar, du kan ställa in standardplatsen för skärmdumpar. Därefter har du möjlighet att ställa in Filnamnsmönster. Släpp ner menyn så får du olika mönster att välja. Tyvärr kan du inte definiera ditt eget mönster. Och äntligen har du bildformatsinställningar och bildkvalitet. Om du ställer in skärmbildsintervallet till 5 till 10 sekunder kanske du vill sänka kvaliteten och öka komprimeringen. Så längre fram kommer du inte att få lagringsproblem.
Därefter har du inställningarna för applikationer som du vill utesluta från att ta skärmdumpar och de som du specifikt vill inkludera.

Det finns två delar - Ignorera dessa applikationer och Fånga endast dessa applikationer. Du behöver bara lägga till .exe filnamn eller så kan du lägga till adressen till filen.
Det finns massor av inställningar du kan utforska själv och anpassa applikationen efter dina behov.
2. AutoScreenCap – ett lättviktigt alternativ
Om du tycker att ovanstående applikation har för mycket att ge och du bara vill ha något lätt som snabbt kan bearbeta och ta skärmdumpar så bör du prova AutoScreenCap. Den är på 900Kb och du behöver inte installera den. Det är en bärbar version.
Snabb genomgång av dess funktioner:
- Ställ in tidsintervall i sekunder.
- Välj standardmapp för skärmdump.
- Flytande Börja fånga och Stoppa Capture knappar.
- Ställ in bildkvaliteten. (endast JPG-stöd)
- Och allt det i en dialogruta.
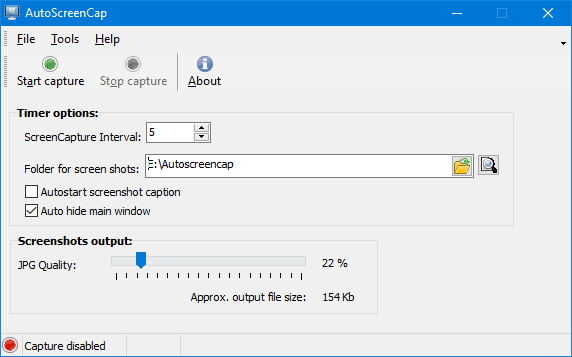
Dricks: Du måste ändra standardmappen och skapa en på en annan enhet. Standardmappen av programvaran är inställd på Systemenheten. Som programvaran är portabel och inte installerat på ditt system, kommer det att få behörighetsfel och sparar inte dina skärmdumpar i System Drive-mappen.
Hur effektiva kan dessa verktyg vara?
Ja, det finns många program där ute som kan hjälpa dig att fjärrövervaka din dator. Men denna metod för att övervaka aktiviteter kan utökas ytterligare för att uppnå andra uppgifter. Du kan ställa in standardmappen för skärmdumpar till Dropbox eller Google Drive och komma åt dem från vilken enhet som helst. Bara detta gör det till ett effektivt verktyg för att fjärrövervaka PC. Så låt oss veta i kommentarerna hur effektivt du kommer att använda det.
Senast uppdaterad den 7 februari 2022
Ovanstående artikel kan innehålla affiliate-länkar som hjälper till att stödja Guiding Tech. Det påverkar dock inte vår redaktionella integritet. Innehållet förblir opartiskt och autentiskt.

Skriven av
Han är en PC-nörd, Android-nörd, programmerare och en tänkare. Han gillar att läsa inspirerande berättelser och att lära sig nya skrifter. På fritiden kommer du att hitta honom som letar efter olika sätt att automatisera sin teknik. Han skriver också om Android och Windows Customization Tips på sin egen blogg All Tech Flix.