Hur man skapar ett minimalistiskt skrivbord på Windows 10
Miscellanea / / February 11, 2022

Människor föredrar att ha ett tydligt skrivbord eller bara de nödvändiga ikonerna eller menyerna på skrivbordet. Om skrivbordet har för många ikoner eller genvägar är det inte lätt att hitta önskat dokument eller genväg. Om du tycker att det är svårt att söka efter ett dokument eller genväg på ett rörigt skrivbord kan du skapa ett minimalistiskt Windows 10-skrivbord. Vi ger dig en perfekt guide som lär dig hur du skapar ett minimalistiskt skrivbord. Så fortsätt läsa!

Innehåll
- Hur man skapar ett minimalistiskt skrivbord på Windows 10
- Metod 1: Dölj skrivbordsikoner
- Metod 2: Ta bort skrivbordsgenvägar
- Metod 3: Använd små knappar i aktivitetsfältet
- Metod 4: Stäng av systemikoner
- Metod 5: Lossa appbrickor från startmenyn
- Metod 6: Lossa från Aktivitetsfältet
- Metod 7: Dölj aktivitetsfältets systemikoner
- Metod 8: Dölj sökfunktionen
- Metod 9: Inaktivera färg
- Metod 10: Dölj aktivitetsfält automatiskt
- Metod 11: Ställ in minimalistisk skrivbordsbakgrund
Hur man skapar ett minimalistiskt skrivbord på Windows 10
Desktop är den första skärmen du ser när du slår på skärmen. Om skrivbordet är belamrat med dussintals ikoner, då skulle det vara frustrerande och fult. Följande är skälen till att skapa minimalistiska
Windows 10 Skrivbord.- Ett rörigt och rörigt skrivbord kommer att bli tidskrävande och distraherar också uppmärksamheten.
- Det röriga skrivbordet kommer också ta tid att söka och ladda programmet eller programmet.
Minimalistiskt Windows 10 kommer att undvika distraktioner och även hjälpa dig att snabbt hitta de nödvändiga dokumenten. Följ någon av metoderna nedan för att skapa ett minimalistiskt skrivbord.
Metod 1: Dölj skrivbordsikoner
Windows låter dig dölja eller visa skrivbordsikoner beroende på dina behov. Följ stegen nedan.
Alternativ 1: Via skrivbordet
1. tryck på Windows + D-tangenter samtidigt att gå till Skrivbord.
2. Högerklicka i en tomt utrymme på skrivbordet.
3. Håll muspekaren till Se alternativet i snabbmenyn.
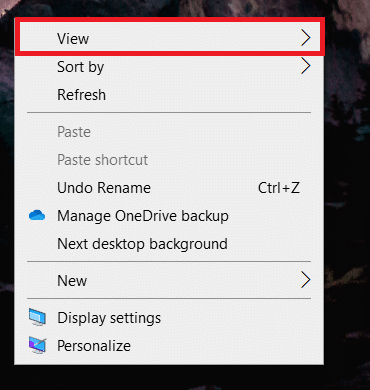
4. Avmarkera Visa skrivbordsikoner alternativ.
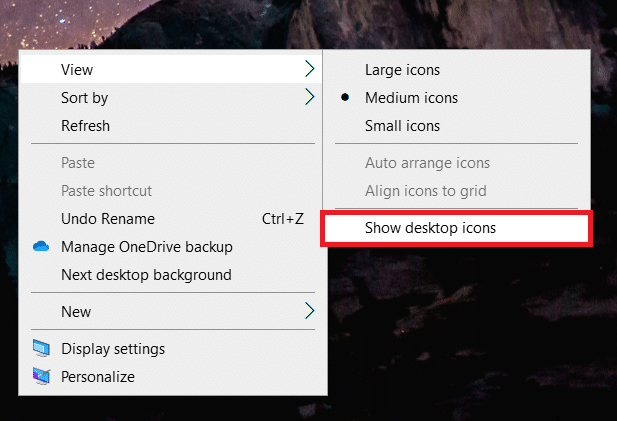
Alternativ 2: Genom skrivbordsikoninställningar
1. Tryck Windows + I-tangenter tillsammans för att öppna inställningar.
2. Välj Personalisering miljö.
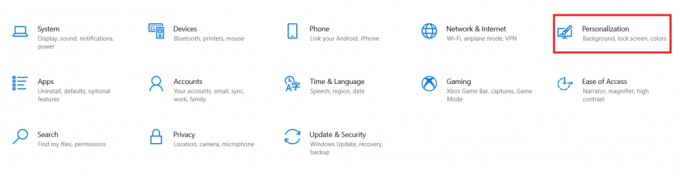
3. Klicka på teman menyn i den vänstra rutan.
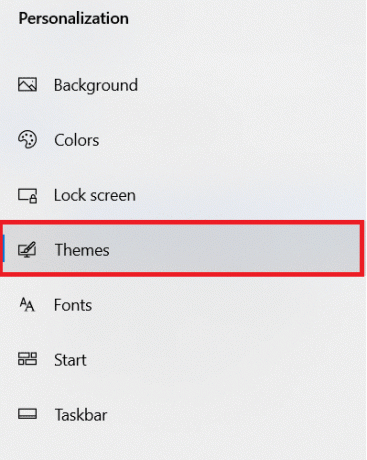
4. Klicka sedan på Skrivbordsikoninställningar under Relaterade inställningar.
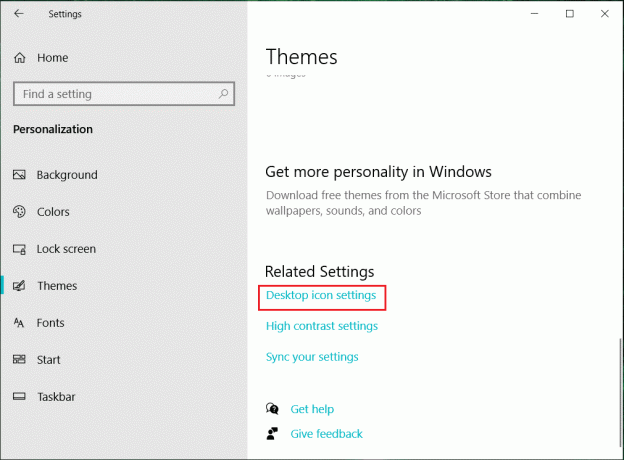
5. Avmarkera Skrivbordsikoner du vill gömma dig.
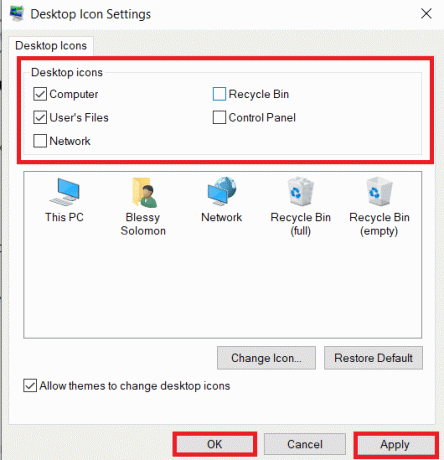
6. Klick Tillämpa och då OK för att spara ändringar.
Metod 2: Ta bort skrivbordsgenvägar
Du kan snabbt ta bort skrivbordets oanvända och mindre ofta använda program eller applikationer. Följ stegen nedan.
1. Navigera till Skrivbord genom att slå Windows + D-tangenter tillsammans.
2. Högerklicka på de oanvända apparna på skrivbordet och välj Radera.
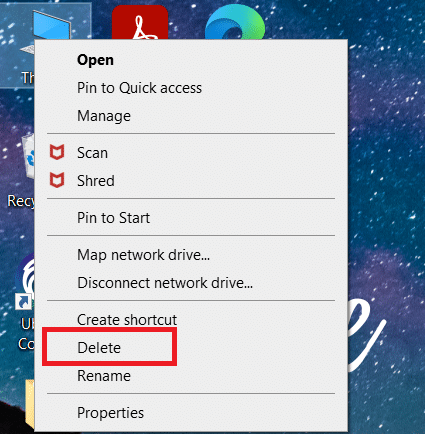
Läs också:Hur man fixar ikoner på skrivbordet
Metod 3: Använd små knappar i aktivitetsfältet
Du kan också anpassa storleken på ikonerna i aktivitetsfältet. Detta hjälper dig att skapa ett minimalistiskt Windows 10-skrivbord. Följ stegen nedan.
1. tryck på Windows-nyckel, typ Aktivitetsfältets inställningar, och klicka på Öppen.
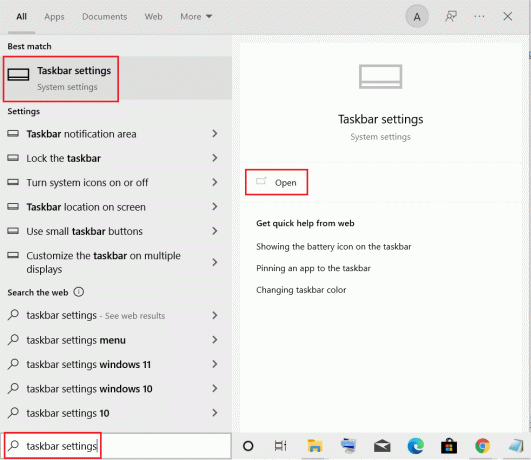
2. Växla På växeln för Använd det lilla aktivitetsfältetknappar.

Metod 4: Stäng av systemikoner
Du kan också ta bort ikonerna i systemfältet från aktivitetsfältet. Dessa systemfältsikoner finns i det nedre vänstra hörnet av skärmen och bredvid datum och tid. Följ stegen nedan.
1. Navigera till Aktivitetsfältets inställningar från Windows sökmeny.
2. Scrolla ner och klicka Slå på eller av systemikoner under Meddelandefältet.
Notera: Du kan också välja Välj vilka ikoner som ska visas i aktivitetsfältet möjlighet att göra liknande ändringar.
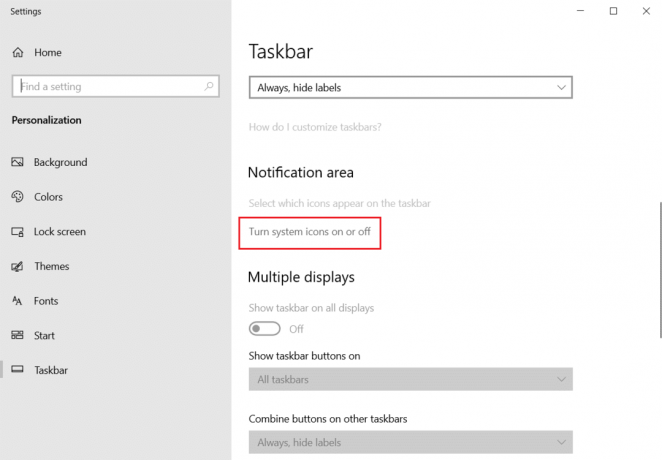
3. Växla Av växeln för alla onödiga ikoner.

Läs också:Fixa Windows 10 aktivitetsfältsikoner som saknas
Metod 5: Lossa appbrickor från startmenyn
Du kan också ta bort brickor från Start-menyn om det är belamrat med för många applikationer. Du måste upprepa stegen nedan för att ta bort varje applikation från Start-menyn.
1. tryck på Windows nyckel.
2. Högerklicka på onödig kakel.
3. Välj Lossa från Start alternativ.
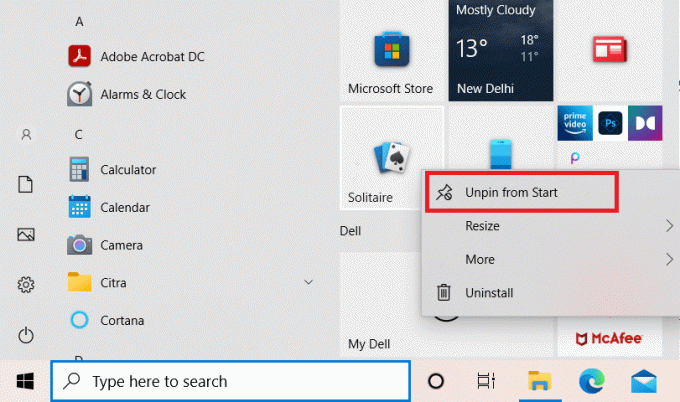
Metod 6: Lossa från Aktivitetsfältet
Du kan också lossa programmet från aktivitetsfältet som gjort i Start-menyn. Följ stegen nedan.
1. Högerklicka på onödig tillämpning i aktivitetsfältet.
2. Välj Lossa från aktivitetsfältet alternativ.
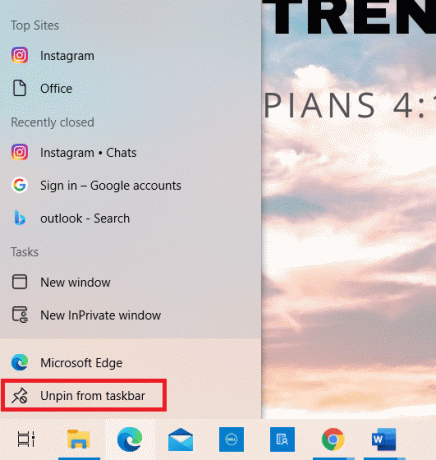
Läs också:Hur man använder Windows 11 Tomt utrymme i Aktivitetsfältet
Metod 7: Dölj aktivitetsfältets systemikoner
Du kan också dölja ikonerna i systemfältet i aktivitetsfältet. Detta kommer att göra mer tomt utrymme och undvika skräp i viss utsträckning. Du kan snabbt flytta dessa ikoner till överskottsfacket för att göra ett minimalistiskt skrivbord.
1. Klicka och dra onödig tillämpning till uppåtpil.
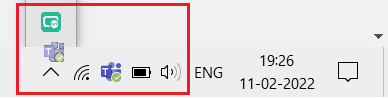
Metod 8: Dölj sökfunktionen
Du kan också dölja sökfunktionsfältet i aktivitetsfältet. Följ stegen nedan.
1. Högerklicka på Aktivitetsfältet.
2. Håll muspekaren till Sök alternativ.
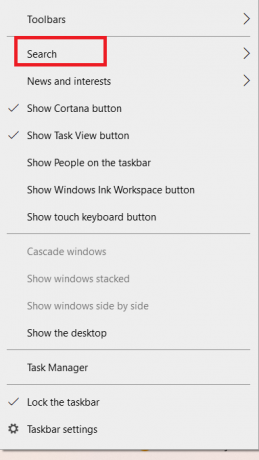
3. Välj nu Dold alternativ.
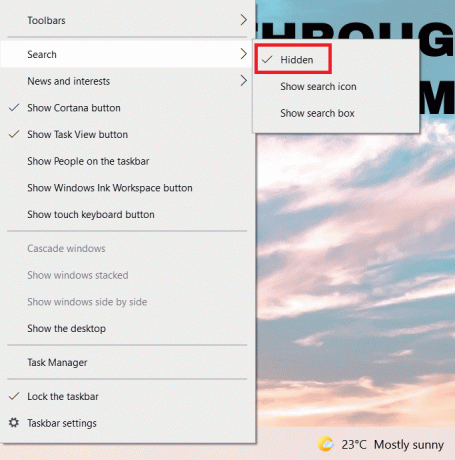
Läs också:Hur man aktiverar Calculator Graphing Mode i Windows 10
Metod 9: Inaktivera färg
Du kan skapa en minimalistisk genom att inaktivera färgerna på titelraden, Start-menyn och aktivitetsfältet efter att ha organiserat skrivbordet. Följ stegen nedan.
1. Gå till Personalisering miljö.
2. Klicka på Färger menyn i den vänstra rutan.
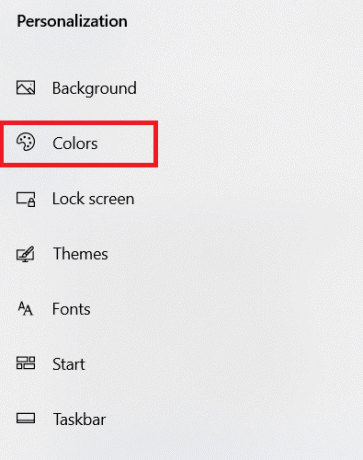
3. Rulla ned och avmarkera följande alternativ.
- Start, Aktivitetsfältet och Action Center
- Titelfält och fönsterkanter
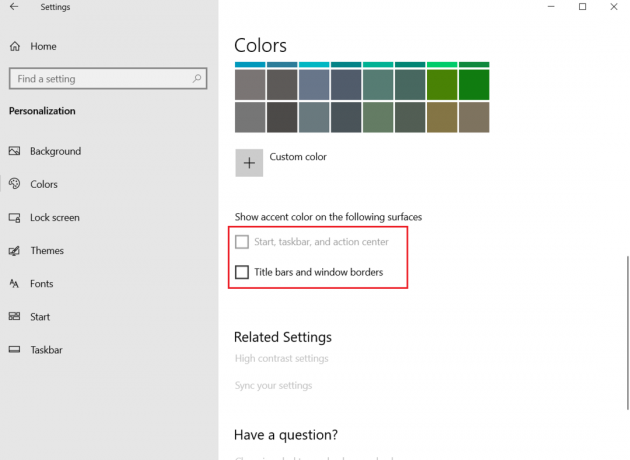
Metod 10: Dölj aktivitetsfält automatiskt
Förutom att dölja skrivbordsikonerna kan du också dölja aktivitetsfältet. Aktivitetsfältet, som vanligtvis finns längst ner på skärmen, ger dig snabb åtkomst till
- Start meny
- ofta använda applikationer
- applikationer som körs för närvarande
Följ instruktionerna för att dölja aktivitetsfältet för att skapa minimalistiskt skrivbord:
1. Slå Windows nyckel. Typ Aktivitetsfältets inställningar och klicka på Öppen.
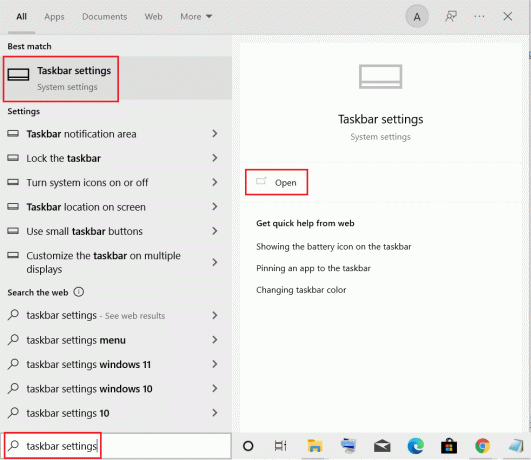
2. Växla På växeln för Dölj aktivitetsfältet automatiskt i skrivbordsläge.

Läs också:Hur man fäster appar till aktivitetsfältet i Windows 11
Metod 11: Ställ in minimalistisk skrivbordsbakgrund
När ditt skrivbord är rent och perfekt organiserat, ställ in den perfekta minimalistiska skrivbordsbakgrunden. Se till att du väljer en tapet som inte är distraherande. Följ stegen nedan.
1. Högerklicka i en tomt område på skrivbordet.
2. Klicka på Personifiera alternativ.
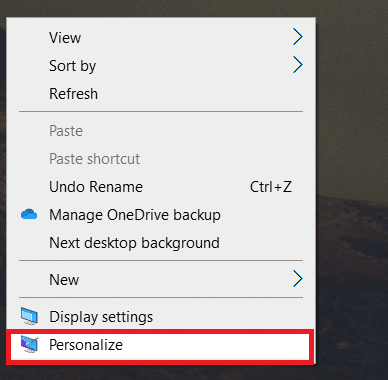
3. Klick Bläddra och välj önskadtapet.
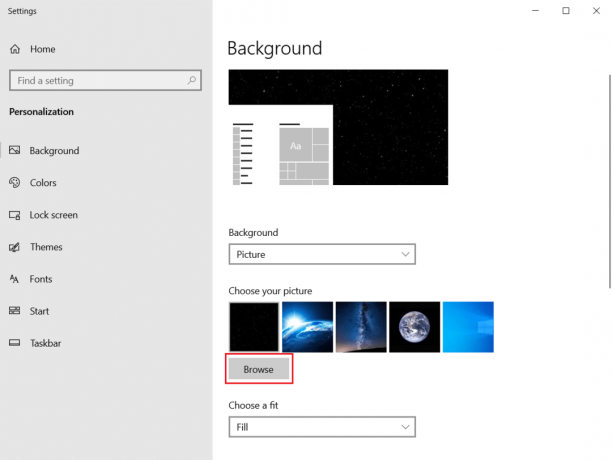
4. Välj den minimalistiska tapeten från lagringen och klicka på Välj bild knapp.
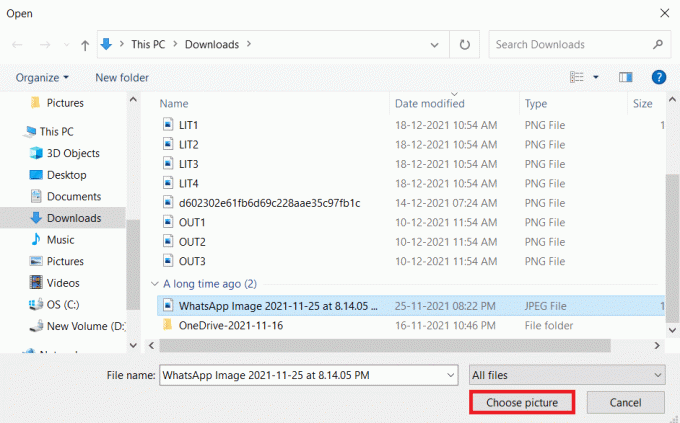
Vanliga frågor (FAQs)
Q1. Vilka är de bästa verktygen för att skapa minimalistiskt skrivbord Windows 10?
Ans.GenomskinligTB, Regnmätare, Aktivitetsfältsdöljare är några av de bästa tredjepartsapparna för att skapa minimalistiskt skrivbord Windows 10.
Q2. Hur rensar man den röriga webbläsaren?
Ans. För att rensa webbläsaren måste du rensa cookies och cache, inaktivera onödiga tillägg eller tillägg, ta bort oönskade bokmärken och stänga onödigt öppnade flikar.
Rekommenderad:
- Hur man kommer åt ljudkontrollpanelen i Windows 10
- Hur man skickar Skype-kod med rätt format
- Hur man spelar OGG-filer på Windows 10
- Hur man skapar skrivbordsgenvägar i Windows 11
Det finns många tips och tricks för att föra ditt skrivbord ett steg närmare äkta minimalistisk Windows 10-upplevelse. Vi hoppas att den här artikeln skulle hjälpa dig att skapa det perfekta minimalistiskt skrivbord. Skicka oss dina förslag och feedback angående den här artikeln i kommentarsektionen nedan.



