9 Must Know-muskontroller för Windows 8-användare
Miscellanea / / February 12, 2022
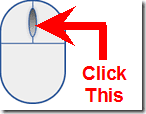
Det är ingen tvekan om att
Windows 8
är mest lämpad för och är bäst att använda på enheter med pekskärm. Ändå har jag ingen dålig erfarenhet av att använda den på min vanliga bärbara dator. Saken är den att man måste vara på toppen
tangentbordsgenvägar
och muskontroller eller åtgärder för att bli ett proffs på att använda det.
Bland de två kan du ha ditt eget val. För mig är det kortkommandon. Men jag tror att de flesta förlitar sig på musen. Så här är vi med en lista över grundläggande muskontroller som kan hjälpa dig att komma igång.
1. Att komma förbi låsskärmen
Detta är så enkelt som det kan vara. Allt du behöver göra är att klicka på låsskärm eller rulla med musen. Det kommer att presentera en annan skärm där du kan ange ditt lösenord och komma igenom.
2. Att komma till skrivbordet
Den första skärmen du kommer att landa på är Startskärm. Där hittar du en bricka för att komma till Skrivbordet. Du behöver bara klicka på det en gång.

Coolt tips: Om du vill kan du hoppa över startskärmen och starta direkt på skrivbordet.
3. Växla mellan skrivbord och startskärm
Att gå tillbaka till startskärmen döljs som en åtgärd längst ner till vänster på skärmen. När du träffar det hörnet kommer du att se en miniatyrbild. Klicka där och nå önskad skärm. Återigen, från startskärmen kan du navigera till skrivbordet genom att göra samma sak.

Ett annat sätt att gå till startskärmen från skrivbordet är att föra musen över den övre kanten av skrivbordsskärmen. Du kommer att se en handliknande figur. Håll sedan ned vänsterklicka och dra musen mot botten tills den försvinner. Där är du på den önskade skärmen.
4. Öppna Power Menu
Om du högerklickar på skärmens vänstra hörn kommer du att se Power Menu. Nu är det det snabbaste sättet att nå verktyg och platser som Kontrollpanelen, Enhetshanteraren, Kommandotolken, Kör-dialogrutan, Sökfönster, etc.

5. Tar upp Charm Bar
Charm Bar är en av de saker du kommer att kräva väldigt ofta i Windows 8. Den kommer upp när du för musen mot skärmens högra hörn (vänster bild). Vidare, om du rullar musen uppåt eller nedåt blir den mer framträdande (höger bild).

6. Startskärmens rullningskontroller
Startskärmen är en rad brickor och grupper av appar från vänster till höger på skärmen. Du får använd musrullningen för att navigera på sidorna på skärmen. Dessutom, när du håller muspekaren till botten av skärmen kommer du att se en rullning som kan användas för att rulla.

7. Startskärmens zoomkontroller
Bredvid rullningen för att navigera på startskärmen ser du en liten ikon med en – skylt. Det kan effektivt användas för att zooma ut skärmen och ge en större bild av apparna och grupperna.
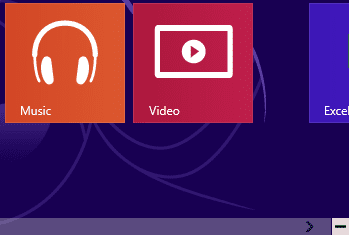
Dessutom kan du ta hjälp av Ctrl-tangenten + musrullning för att zooma in och ut. Skärmen ser ut som visas nedan när den är utzoomad.
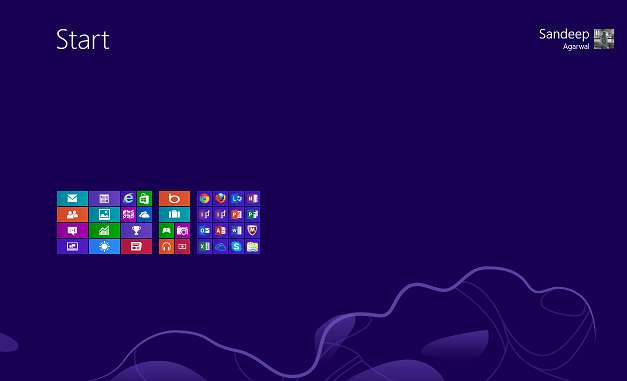
8. Växla bland appar
Vare sig det är på skrivbordet eller startskärmen, kan du nå den senast öppnade applikationen genom att peka på skärmens övre vänstra hörn. Dra musen längs kanten för att få hela listan över öppna applikationer (även kallad Apps Bar).

Du kan nu trycka på en app för att få den till toppen. Eller så kan du högerklicka på en app och stänga den.
9. Använder appfältet
Om upplösningen på din skärm stöder det kan du dra en app från appfältet mot skärmens högra kant och konvertera densamma till en panel. På så sätt kan du arbeta med flera applikationer samtidigt.
Bonus
Att högerklicka på ett tomt utrymme eller ett program öppnar några alternativ på det utrymmet eller på det programmet. Kolla upp det.
Slutsats
Om du kan behärska så mycket kan du använda Windows 8 med musen utan krångel. Vidare kommer vi att dela med oss av fler trick när och när vi utforskar. Och glöm inte, dina favoritmustrick kommer fortfarande att fungera som de brukade på äldre Windows-versioner.
Bildkredit: William Hook
Senast uppdaterad den 2 februari 2022
Ovanstående artikel kan innehålla affiliate-länkar som hjälper till att stödja Guiding Tech. Det påverkar dock inte vår redaktionella integritet. Innehållet förblir opartiskt och autentiskt.
VISSTE DU
Notion, produktivitetsappen, grundades 2013.



