7 Riktigt coola Chrome för Android-funktioner du inte kände till
Miscellanea / / February 12, 2022
Chrome för Android är ganska bra direkt ur lådan. Det synkroniserar med ditt skrivbord, minns din historia, inloggningslösenord, och om du använder en nyare enhet är upplevelsen ganska smidig. Men precis som Chrome på skrivbordet finns det mycket mer här än vad man kan se. Läs vidare för att ta reda på om inte så självklara inställningar och experimentella funktioner som du kan aktivera för att förbättra din övergripande webbprestanda.
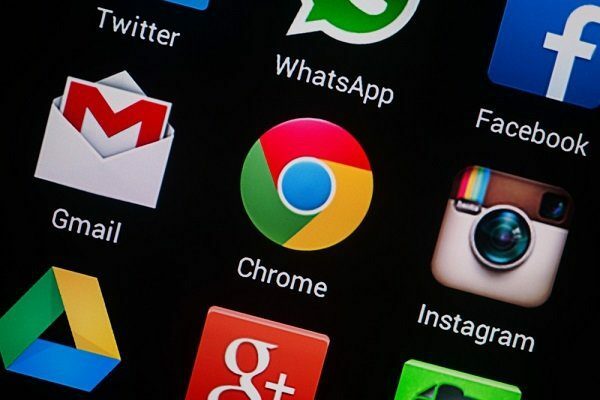
Experimentella funktioner
Chrome på Windows/Mac har ett separat avsnitt dedikerat till experimentella funktioner. Nu finns det en för Chrome på Android också. För att kolla in dessa inställningar, gå in Chrome://flags i omnibaren.
Försiktigt, dessa experiment kan bita.
Varning: Som det står överst på flaggsidan är dessa experimentella funktioner inte helt stabila och kan orsaka problem. Du måste också starta om efter att du har aktiverat en funktion för att den ska aktiveras.
1. Läsarläge
iOS och Windows Phone har båda läsarlägen. Funktionen som tar bort en sida från all dess formatering och presenterar bara texten och få bilder på ett vackert sätt. Nu, i version 39.0.2171.59 och senare för KitKat och Lollipop, är den här funktionen tillgänglig för experiment.
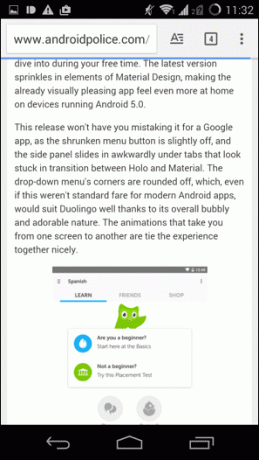
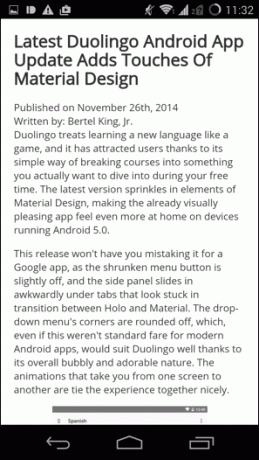
Använd Hitta på sidan alternativ från menyn, leta efter Aktivera Reader Mode Toolbar och aktivera det. Efter omstart, när du surfar på en kompatibel sida, visas en ny ikon för läsarläget med bokstaven A kommer att dyka upp.
2. Ge den mer RAM
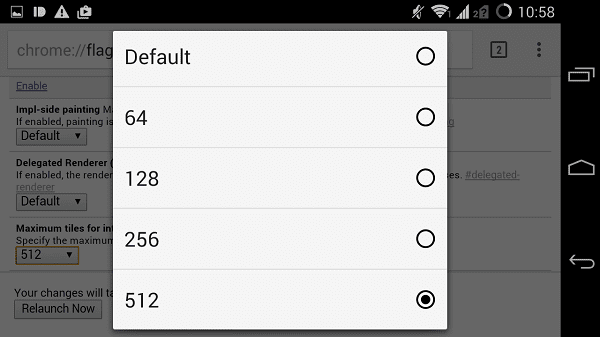
Om du tycker att Chrome går långsamt kan du prova kastar mer RAM på det. Leta efter Max brickor för intresseområde och från Standard, ändra till något högre. Du kan gå så långt som 512 MB.
3. Aktivera FPS-räknare
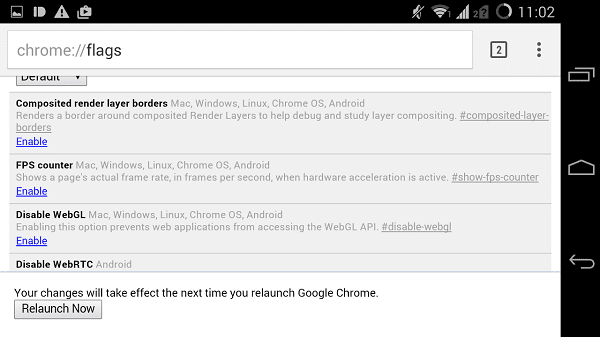
Kom ihåg FPS-räknare från Windows speldagar? De som skulle berätta hur smidigt spelet fungerar så att du kan skryta med det för dina vänner? Du kan göra samma sak i Chrome också. Gör det möjligt FPS-räknare och när hårdvaruacceleration är aktiv kan du se animeringshastigheten på en flik.
De inte så uppenbara inställningarna
4. Minska dataförbrukningen
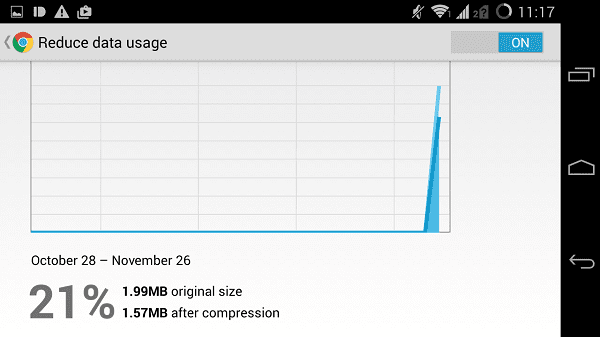
Om du har en liten dataplan, kanske du vill aktivera Minska dataanvändningen från inställningar. Detta skickar innehåll först till Googles servrar där det kommer att komprimeras. När du har aktiverat det här läget kommer du att titta på besparingar allt från 25 % till 75 %.
5. Gest för menyn
Den tre prickade menyknappen döljer många användbara genvägar som att ladda om en sida, gå bakåt/framåt, lägga till ett bokmärke, hitta på sidan och mycket mer. Om du är en tung Chrome-användare kommer du på att du klickar för mycket på menyknappen.
För att göra den här processen snabbare har den nyare versionen av Chrome en gest på plats. Tryck på menyknappen och utan att höja fingret, svep till det alternativ du behöver och släpp fingret. Detta kommer att aktivera alternativet. Det verkar enkelt men de extra millisekunderna går ihop.
6. Tvinga nyp för att zooma på varje webbplats

Är det inte irriterande när du hittar en webbplats som inte är anpassad för mobiltelefoner? Vad är det, 2008? Värre är de webbplatser som har fasta element så att du inte ens kan dubbelknacka för att zooma in på texten. Gå till inställningar -> Tillgänglighet och slå på Tvinga aktivera zoom.
7. Skala text automatiskt för alla webbplatser
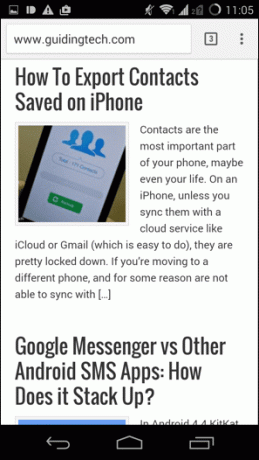
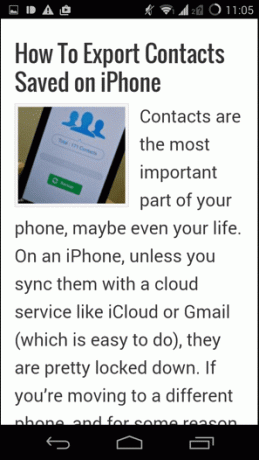
Om du har trötta ögon kan du be Chrome att öka textstorleken för alla webbplatser du besöker. Från Tillgänglighet, ta skjutreglaget och dra det åt höger. Förhandsgranskningen ovan visar hur texten kommer att se ut.
Hur Chrome gör du?
Vilket av tipsen ovan kommer sannolikt att hjälpa dig mest?
Senast uppdaterad den 3 februari 2022
Ovanstående artikel kan innehålla affiliate-länkar som hjälper till att stödja Guiding Tech. Det påverkar dock inte vår redaktionella integritet. Innehållet förblir opartiskt och autentiskt.



