Hur man övervakar appaktiviteter och resursanvändning på Android
Miscellanea / / February 12, 2022
När jag arbetar på Windows, om jag vill ta en titt på CPU och minnesanvändning för en viss app, kan jag helt enkelt öppna fliken Process i Windows aktivitetshanterare. Där kan jag se hur de pågående processerna på min dator tär på CPU och minne. Jag kan se vem av dem som leder förpackningen när det gäller att tappa RAM-minnet.
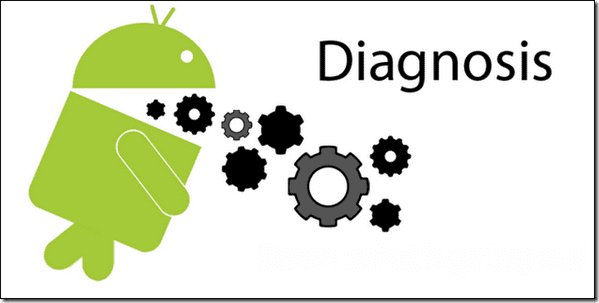
Dessutom, om jag ville övervaka lite ytterligare information, skulle jag kunna använda verktyg som Kiwi och Process Explorer. All denna information kan vara mycket användbar vid tillfällen när du vill ta en titt på hur de installerade programmen använder dina datorresurser. Skulle det inte vara bra om du snabbt kunde övervaka appaktiviteterna på din Android-telefon också?
Idag är en avancerad Android-smartphone lika bra som en bärbar dator på ingångsnivå, och så är den alltid Det är tillrådligt att veta hur de installerade apparna använder enhetens resurser och om de överhuvudtaget gör det missbrukas.
Använda Diagnosis App för att övervaka aktivitet på Android
Diagnos
Diagnos kräver inte root-åtkomst på telefonen och kan installeras på alla enheter som körs på Android 2.2 och senare. När du har installerat appen från Play Butik och startat den kommer du att bli ombedd att välja en av visningsstilarna från rullgardinsmenyn. Detta är inget annat än hur all information kommer att visas på skärmen. Jag älskade Style 6 förresten. Sättet som den visade hela informationen med alla skärmkanter gjorde det lättare att läsa dem.

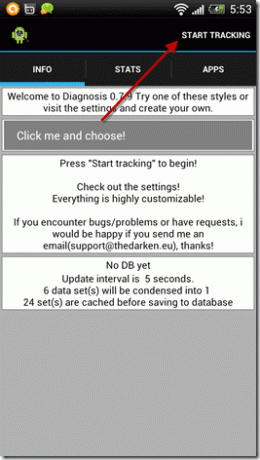
När du har valt stil, tryck på Knappen Starta spårning längst upp till höger. Du kommer att märka lite text i kanterna på skärmen som uppdateras med några sekunders mellanrum. Den här informationen innehåller information om din enhets CPU och RAM-användning i realtid (uppdateringar var 3:e till 5:e sekund som standard) tillsammans med datanedladdnings-/uppladdningshastighet, batterianvändning och annan sådan information.
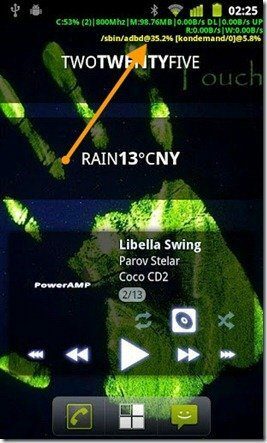
Du kan nu se alla dessa data ovanpå alla applikationer du arbetar med och eftersom storleken på texten är extremt liten kommer den inte i vägen för ditt arbete. Du kan också hålla reda på ytterligare systemdetaljer och spara statistiken i en databasfil för att ta en titt senare. Öppna appinställningarna och välj Databas alternativ. Kontrollera nu all statistik du vill spara i databasen och tryck på bakåtknappen.
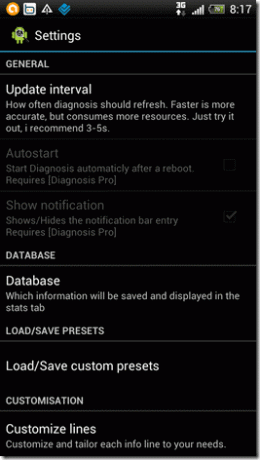
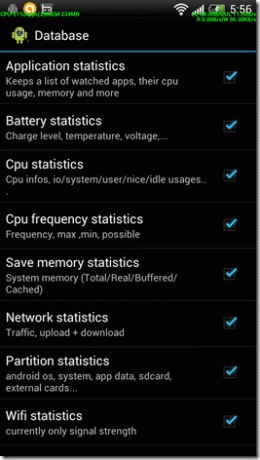
Under statistikavsnittet kan du se en detaljerad diagnostisk rapport för din enhet. Repoten innehåller information om enhetens batteri, antalet aktiva appar, WiFi-signalstyrka, nedladdnings- och uppladdningshastighet och mycket mer.

På fliken Appar kan du se den genomsnittliga CPU- och RAM-användningen för alla appar eller processer som diagnostikverktyget har registrerat. Appen visar för närvarande systemnamnet för applikationen och processen. Det kan vara lite svårt att analysera namnet på appen men ibland är applikationsnamnet gömt mellan systemnamnet.
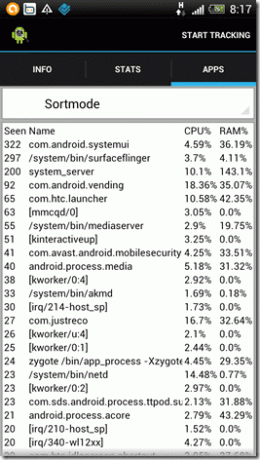
För att stoppa övervakningsprocessen, tryck på Knappen Stoppa spårning på appen.
Slutsats
Medan appen är tänkt att hålla reda på systeminformation och applikationsaktiviteter, använder jag den på ett lite annorlunda sätt. Eftersom appen visar batteriprocenten ovanpå alla applikationer gör jag det till en punkt att starta spårningen medan du spelar ett spel. Mitt mål är att hålla reda på mitt batteri utan att minimera spelet så att jag inte får slut på juice.
Varsågod och prova applikationen på din Android idag. Glöm inte att lägga till vår lista med idéer om sätt att använda appen.
Senast uppdaterad den 3 februari 2022
Ovanstående artikel kan innehålla affiliate-länkar som hjälper till att stödja Guiding Tech. Det påverkar dock inte vår redaktionella integritet. Innehållet förblir opartiskt och autentiskt.



