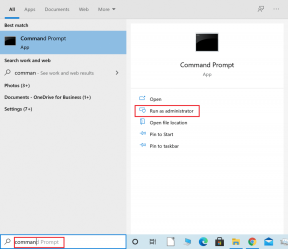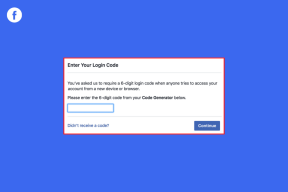5 sätt att fixa inget ljud på YouTube
Miscellanea / / November 28, 2021
Det krävs ingen introduktion för YouTube, en av de mest populära webbsidorna för streaming av videor. Men ibland upplever du några problem när du tittar på dina favoritvideor. Ett av de vanligaste problemen som användare upplever är "Inget ljud” medan du tittar på din video. Det kan faktiskt irritera dig till den extrema nivån, men det finns en lösning på detta problem också.

Varje problem kommer med lösningarna; allt du behöver göra är att hitta den bästa. När det gäller att hitta lösningen på detta problem bör vi identifiera den verkliga orsaken bakom inget ljud på YouTube. Det kan finnas flera saker som stör ditt YouTube-ljud, till exempel webbplatsinställningar, webbläsarproblem, systemljudproblem, etc. Men om du följer ett systematiskt tillvägagångssätt för att begränsa dina alternativ för att hitta problemet, skulle du definitivt hitta den verkliga orsaken till detta problem för att isolera problemet omedelbart. Nedan nämns metoder för att fixa inget ljud på YouTube-problem.
Innehåll
- 5 sätt att fixa inget ljud på YouTube
- Metod 1 – Kontrollera dina systemljud
- Metod 2 – Webbläsarproblem
- Metod 3 – Uppdatering av Adobe Flash Player
- Metod 4 – YouTube-inställning
- Metod 5 – Uppdatera ljudkortsdrivrutinen
5 sätt att fixa inget ljud på YouTube
Se till att skapa en återställningspunkt bara om något går fel.
Metod 1 – Kontrollera dina systemljud
Det första du behöver göra är att kontrollera ditt systemljud, om det fungerar korrekt. Det kan vara möjligt att huvudorsaken till att YouTube inte har något ljudproblem är att ditt systemljud inte fungerar. För att kontrollera din systemljudinställning måste du Högerklicka på ljudikon i aktivitetsfältet, välj Ljud, och klicka på Testknapp.

Om det inte kommer något ljud måste du kontrollera dina systeminställningar.
1. Volyminställning – Ett problem kan vara att din volymen är avstängd. Du kan kontrollera det i aktivitetsfältet. När du klickar på ljudikon, kommer du att se en blå stapel, och om det är tyst, det kommer att finnas X-märke på högtalaren. Det hjälper om du återaktiverar det.

2. Kontrollera och uppdatera ljuddrivrutinen – Oftast glömmer vi bort att vissa förare vill bli uppdaterade i tid. Du måste kontrollera ljuddrivrutinen för detta problem. Det skulle hjälpa om du öppnade Enhetshanteraren där du hittar ljud- och videouppsättningar. Om det finns ett gult utropstecken under den här inställningen måste du klicka och uppdatera drivrutinen. Se den sista metoden för att se hur du uppdaterar ljuddrivrutiner steg för steg manuellt.

3. Aktivera ljuddrivrutinen – Det skulle vara möjligt att du av misstag har inaktiverat ljuddrivrutinen. Du måste kontrollera under Enhetshanteraren och ljuddrivrutinen. Om det är inaktiverat högerklickar du helt enkelt på Drivrutin för ljud och välj Gör det möjligt alternativ.

Metod 2 – Webbläsarproblem
Om du kör din YouTube-video i webbläsaren Chrome och det inte finns något ljud, bör du prova att öppna samma video i den andra webbläsaren. Om ljudet fungerar kan du lätt förstå att problemet låg i webbläsaren. Nu måste du åtgärda problemet med samma webbläsare. Börja med "Högerklicka" på högtalarikon i Aktivitetsfältet, öppna Volymmixer och åtgärda problemet med den valda webbläsaren. I vissa fall kan högtalaren vara avstängd för vissa webbläsare, så du måste aktivera den. Om du inte har någon annan webbläsare installerad måste du installera en för att markera det här alternativet.

Metod 3 – Uppdatering av Adobe Flash Player
Om du öppnar en flashvideo på olika webbsidor för videostreaming och hör ljudet, är problemet med din YouTube-inställning. Men om det fortfarande finns ett ljudproblem, är problemet med Adobe Flash Player. Du måste se till att din Adobe Flash Player är den senaste versionen rekommenderas för Windows. Om du upptäcker att din version inte är den senaste som rekommenderas för Windows måste du uppdatera den eller installera den senaste versionen av Adobe Flash Player till Åtgärda Inget ljud på YouTube-problem.

Det skulle hjälpa om du också såg till att Adobe Flash Player är aktiverad för din webbläsare i Windows 10. Så om du inte vet hur man gör det, bör du definitivt läsa den här artikeln: Aktivera Adobe Flash Player på Chrome, Firefox och Edge
Metod 4 – YouTube-inställning
På något sätt har du det dämpad de YouTubes ljudinställning. Ja, det händer med vissa människor att de ibland stänger av YouTube och glömmer att återaktivera det igen för ljud. Du måste titta på högtalarikonen på YouTube Video, och om du ser X-märke på den, då är den inaktiverad eller avstängd. När du för musen över ikonen kan du enkelt aktivera den igen och justera volyminställningen. Det skulle hjälpa om du flyttade reglaget till höger för att öka volymen.
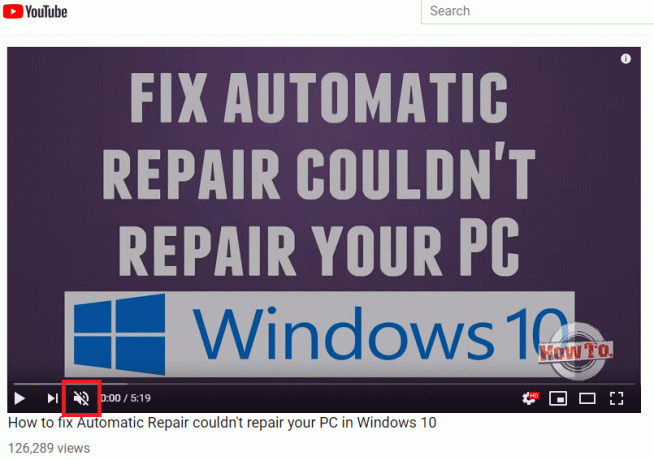
Metod 5 – Uppdatera ljudkortsdrivrutinen
1. Tryck på Windows-tangenten + R och skriv sedan devmgmt.msc och tryck på Enter för att öppna Enhetshanteraren.

2. Bygga ut Ljud, video och spelkontroller och högerklicka sedan på "Realtek High Definition Audio" & Välj Uppdatera drivrutinen.

3. I nästa fönster klickar du på "Sök automatiskt efter uppdaterad drivrutinsprogramvara“.

4. Om du redan har den uppdaterade drivrutinen kommer du att se meddelandet "De bästa drivrutinerna för din enhet är redan installerade“.

6. Om du inte har de senaste drivrutinerna, Windows kommer automatiskt att uppdatera Realtek Audio-drivrutiner till den senaste tillgängliga uppdateringen.
7. När du är klar, starta om din dator för att spara ändringarna.
Om du fortfarande står inför problemet med Realtek High Definition Audio Driver, måste du uppdatera drivrutinerna manuellt, följ den här guiden.
1. Öppna Enhetshanteraren igen och högerklicka sedan på Realtek High Definition Audio & Välj Uppdatera drivrutinen.
2. Klicka på den här gången "Bläddra på min dator efter drivrutinsprogram."

3. Välj sedan "Låt mig välja från en lista över tillgängliga drivrutiner på min dator.”

4. Välj lämplig förare från listan och klicka Nästa.

5. Låt installationen av drivrutinen slutföras och starta sedan om datorn.
Rekommenderad:
- Så här fixar du skrivarens offlinestatus i Windows 10
- YouTube-problemet fungerar inte i Chrome [LÖST]
- Fix Windows Hello är inte tillgängligt på den här enheten på Windows 10
- Hur man installerar om Realtek HD Audio Manager [GUIDE]
Förhoppningsvis kommer ovan nämnda steg att hjälpa dig Åtgärda Inget ljud på YouTube-problem. Du måste börja med ett alternativ för att ta reda på om den metoden fungerar för dig eller inte. En efter en kan du kontrollera alla nämnda metoder, och positivt, du kommer att kunna titta på din favoritvideo igen med Sound som vanligt.