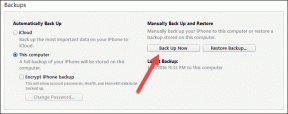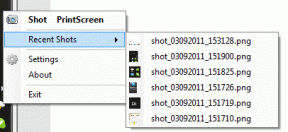Hur man får ut det mesta av Snapseed för Android: Del 1
Miscellanea / / February 12, 2022
När det kommer till ett fotoredigeringsverktyg för en smartphone är det svårt att sticka ut från mängden. Konkurrensen är enorm, med appar som Instagram och Hipstamatic erbjuder bildförbättringar med en knapptryckning med hjälp av olika filter. Det betyder att fotoredigeringsappen bör vara ett snitt över resten för att locka användaren.
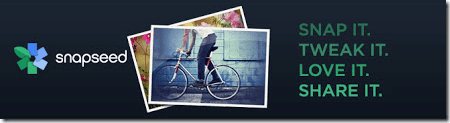
Vi har redan recenserat den mäktiga fotoredigeringsverktyg (Android) från Aviary. Ju fler desto bättre, så idag kommer vi att prata om Snapseed, ännu ett kraftfullt och fantastiskt fotoredigeringsverktyg för Android. Utan vidare, låt oss komma igång med hur vi kan använda appen för att förbättra och förvandla våra vanliga kamerabilder.
Notera: När det kommer till fotoredigering har Snapseed massor av funktioner för både nybörjare och avancerade användare. Därför bestämde vi oss för att dela inlägget i två delar. I den här kommer vi att göra en översikt och hur man behärskar lite grundläggande redigering med verktyget. I nästa artikel kommer vi att dyka mer in i de avancerade funktionerna.
Snapseed för Android
När du startar appen för första gången efter installationen kommer du att hälsas med en exempelbild. Du kan använda den här bilden för att prova appen och få ett intryck av hur verktyget fungerar. Det bästa sättet att använda appen är genom att rotera telefonens skärm beroende på vilket foto du försöker redigera. Om du redigerar ett landskapsfoto, rotera bara telefonen medan den automatiska skärmrotationen är på. På så sätt kan du använda den maximala ytan på skärmen för redigering.
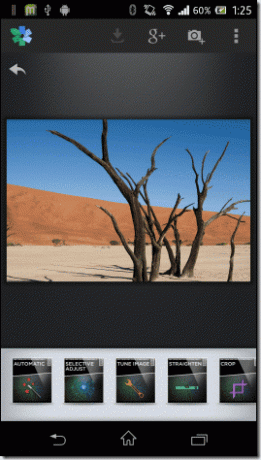
Om du vill lägga till ditt personliga foto innan du sätter igång kan det göras genom att klicka på knappen Lägg till i det övre högra hörnet av skärmen. Förutom att importera bilder från galleriet kan användaren också använda enhetens kamera och importera en bild direkt. Appen erbjuder många redigeringsalternativ som kan användas av användaren för mild till detaljerad redigering. Det automatiska läget ger en enkel justering av ditt foto med en knapptryckning.
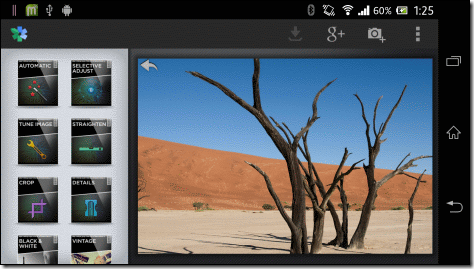
Grundläggande redigering
I den grundläggande redigeringssektionen kommer vi att prata om de tre första modulerna i appen: Automatisk, Selektiv justering och Ställ in bild.
Automatiskt läge
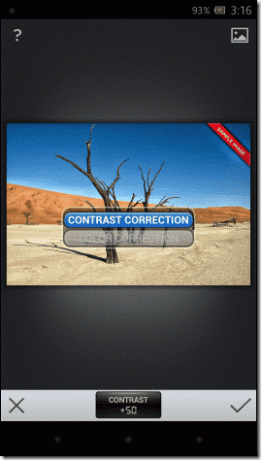
I det här läget är allt du kan göra att fixa färgen och kontrasten på fotot. Tryck på fotot och dra fingret uppåt eller nedåt för att välja mellan färg eller kontrast. När du har valt vilken detalj du vill arbeta med, sveper du bara fingret åt vänster eller höger på fotot för att öka eller minska värdet. När du är klar trycker du på bocken för att bearbeta fotot.
Selektiv justering
Det finns tillfällen då du inte vill applicera en effekt på hela bilden och istället bara göra ett visst område ljusare eller minska kontrasten på ett specifikt avsnitt. Snapseed är kraftfull nog att ta hand om sådana selektiva justeringar men det är lite komplicerat att arbeta med så läs vidare noga för att förstå exakt hur det fungerar.


När du är i det selektiva justeringsläget trycker du på plustecknet längst ner på bilden för att markera en punkt på fotot. Storleken på redigeringsområdet kan ökas eller minskas genom att nypa på fotot och du kan se området under en röd överlagring.
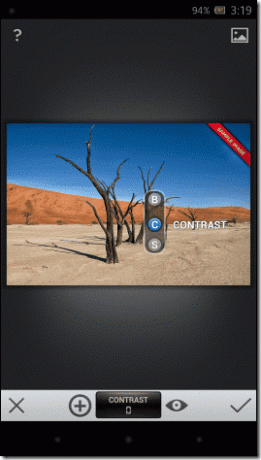
När du har valt området väljer du det läge du vill arbeta med genom att dra fingret uppåt eller nedåt och sedan svepa det åt vänster eller höger för att justera värdet. Du kan skapa så många punkter på fotot som du behöver, och se alla med hjälp av ögonknappen som finns precis bredvid den selektiva justeringsknappen.
Ställ in bild

I justering av bilden kan du justera ljusstyrka, atmosfär, kontrast, mättnad, skugga och värme för fotot. Precis som alla andra lägen måste du välja läge genom att svepa upp och ned och sedan justera värdet genom att svepa åt vänster och höger.
Räta ut och beskära
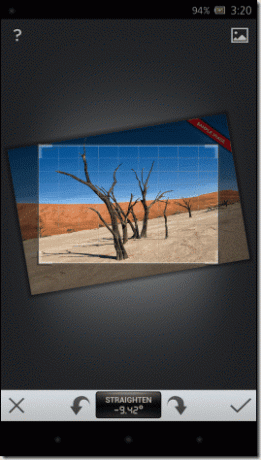
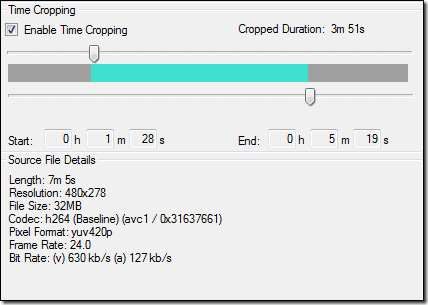
Förutom grundläggande förbättringar och finjustering av bilder kan appen användas för att räta ut och beskära dem. Under beskärning kan användaren välja ett av de många tillgängliga bildförhållandena, behålla originalet eller bara använda frihandsbeskärningen. När du redigerar ett foto klickar du bara på bocktecknet i det nedre högra hörnet för att spara ändringarna. När användaren sparar en bild kommer den att sparas som en ny bild i galleriet.
Slutsats
Vi är långt ifrån klara med Snapseend. Som nämnts tidigare kommer vi att ta upp fler av Snapseeds funktioner i del 2 av den här serien. Glöm inte att vara med när vi upptäcker resten av funktionerna i appen och se hur vi kan applicera specialeffekter på våra bilder med hjälp av Snapseed.
Senast uppdaterad den 10 februari 2022
Ovanstående artikel kan innehålla affiliate-länkar som hjälper till att stödja Guiding Tech. Det påverkar dock inte vår redaktionella integritet. Innehållet förblir opartiskt och autentiskt.