Firefox: Tilldela specifik öppen åtgärd för olika filtyper
Miscellanea / / February 12, 2022
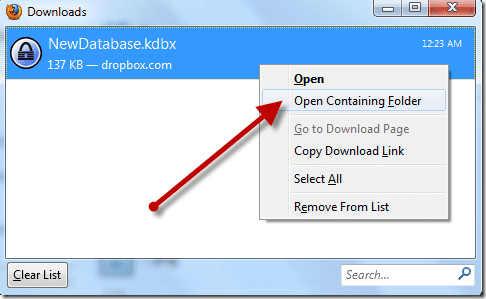
När vi pratar om filerna vi bläddrar på nätet, finns det någon typ av filer som du alltid vill ladda ner, några som du vill öppna i webbläsaren med ett webbläsarplugin och sedan finns det andra som du älskar att öppna på ett visst skrivbord Ansökan.
Till exempel älskar jag att spela MP3-filer i min stationära spelare Foo bar och läs e-böcker på Foxit. De ger alltid en större kontroll över filerna jämfört med respektive inbyggda webbläsarplugins.
Om du använder Firefox som din standardwebbläsare, det finns ett sätt att ställa in hur du vill hantera filer du visar på webben. Man kan välja standardassociation för vilken filtyp du har tillgång till på webben. Vi kan öppna dem i webbläsaren själv, som vi alltid gör eller spara dem på hårddisken för att öppna den med vårt favoritverktyg på skrivbordet.
Så låt oss se hur det går till.
Konfigurera Firefox filtyp Öppna åtgärd
Steg 1: Öppna Firefox och klicka på alternativ i Firefox-menyn. Om du använder den klassiska menyraden, klicka på verktyget och välj Alternativ från rullgardinsmenyn.
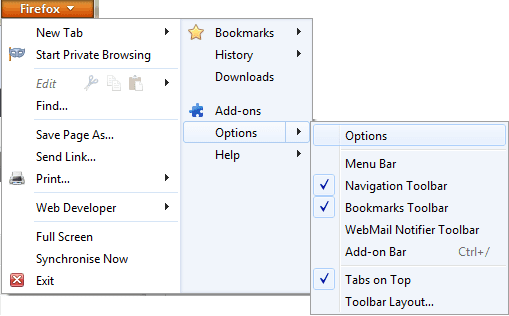
Steg 2: När fönstret Firefox-alternativ öppnas, navigera till Ansökan och vänta tills Firefox laddar alla applikationer och deras associerade åtgärder. Listan innehåller alla typer av innehåll du surfar på på webben tillsammans med standardåtgärden Firefox tar när den stöter på dem.
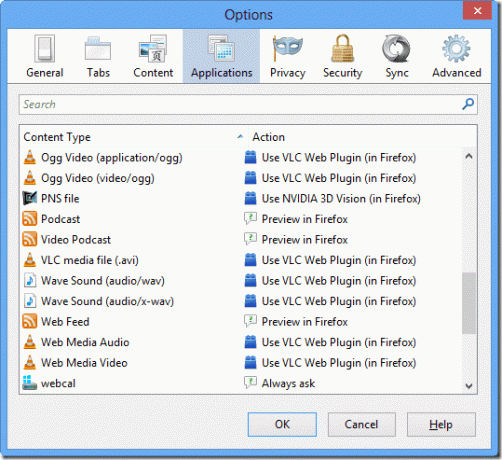
Steg 3: Sök här efter den filtyp du vill ändra för att filtrera bort den och ändra sedan den associerade åtgärden. Om du till exempel vill öppna en PDF-fil med ett skrivbordsprogram, sök efter PDF-filtyp och välj skrivbordsprogrammet från Åtgärd rullgardinsmeny kontroll. Firefox visar endast de program som kan hantera de nämnda filtyperna och som är installerade på ditt system.
Notera: Användning av skrivbordsprogram kan resultera i ökad minnesförbrukning.
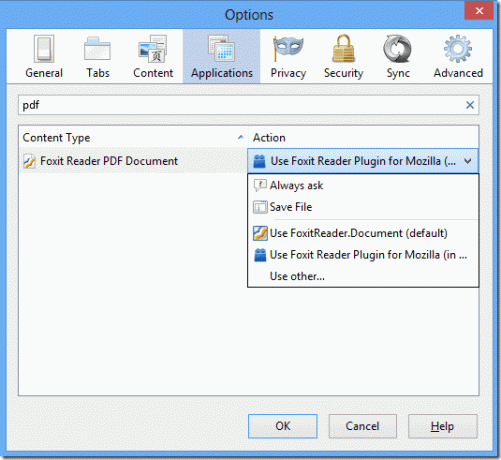
Steg 4: För att alltid spara en viss filtyp, välj alternativet Spara fil. Om du inte är säker på hur du vill hantera filen kan du välja alternativet Fråga alltid. För de specifika filerna kommer Firefox alltid att fråga dig vilken åtgärd du vill utföra på filerna.
Notera: Firefox kommer bara att vidta din valda åtgärd när du kommer åt filen direkt. Till exempel, om ljud- eller videofilen är inbäddad i webbsidan, som på YouTube, kommer den inte att laddas ner och kommer att hanteras med hjälp av det inbyggda webbläsarpluginet. Men om du öppnar direktlänken till ljud- eller videofilen kommer Firefox att överväga dina programalternativ och öppna den med ett skrivbordsprogram eller spara den på datorn.
Slutsats
Så det var så du enkelt kunde ändra webbfilassociationerna i Firefox. Jag försökte leta efter en liknande funktion i Chrome men hittade ingen. Om det finns något liknande sätt vi kan göra samma sak på Chrome som jag missar, glöm inte att nämna det i kommentarerna.
Senast uppdaterad den 3 februari 2022
Ovanstående artikel kan innehålla affiliate-länkar som hjälper till att stödja Guiding Tech. Det påverkar dock inte vår redaktionella integritet. Innehållet förblir opartiskt och autentiskt.



