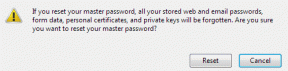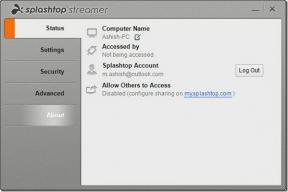De 5 bästa sätten att integrera Cortana i ditt dagliga liv
Miscellanea / / February 12, 2022
Cortana är här. Det finns i Windows 10. Detta gör detta till det första stora skrivbordsoperativsystemet som har en personlig assistent inbyggd. Ja, du kan prata med den (om du har rätt hårdvara). Men om du är en vanlig datoranvändare som använder Windows för att få jobbet gjort, kanske du undrar vad allt detta väsen handlar om. Jag menar, om du arbetar i en kontorsmiljö kommer du inte att "prata" med din dator när som helst snart.
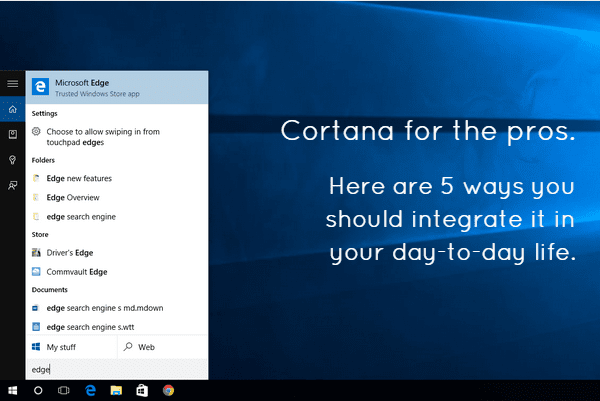
Men innan du inaktiverar Cortana, hör av dig. Det är användbart. Och du kan få ut mycket av det om du integrerar det i ditt dagliga liv. Det finns redan uttömmande artiklar om Allt de saker som Cortana kan göra (och det kan göra mycket). Men idag ska vi fokusera på bara 5. Fem saker du kan använda den till, med ditt tangentbord. Ingen dum röstaffär här.
1. Öppna Apps
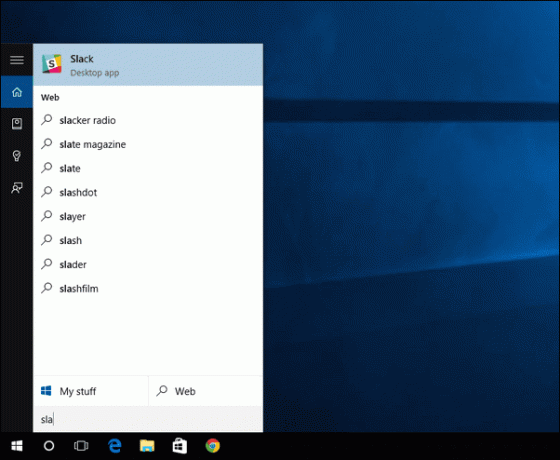
Detta är det mest uppenbara användningsfallet för mig. Istället för att gå till den nya och återställda startmenyn eller installera en tangentbordsstartare från tredje part som Launchy, tar jag upp Cortana med kortkommandot
Windows-tangent + S, skriv in namnet på appen så vet Cortana vad jag menar innan jag är klar med de första 3-4 bokstäverna. jag trycker Stiga på och presto! Där är det. Appen har lanserats. Detta tar bara ett par sekunder.2. Sök på webben (från Cortana till Chrome, i Google Sök)
Cortana låter dig öppna webbplatser och söka på webben. För att öppna webbsidor behöver du bara skriva in URL: en, inklusive .com (säg guidingtech.com), och tryck Stiga på. Om du redan har gjort det bytte standardwebbläsare till Google Chrome från Microsoft Edge, det är där den öppnas.

Den knepiga delen är dock webbsökningar. Cortana integrerar Bing-sökning, den har inbyggda förslag, men det finns inget sätt att byta sökmotor till Google. Så här måste vi använda en lösning.
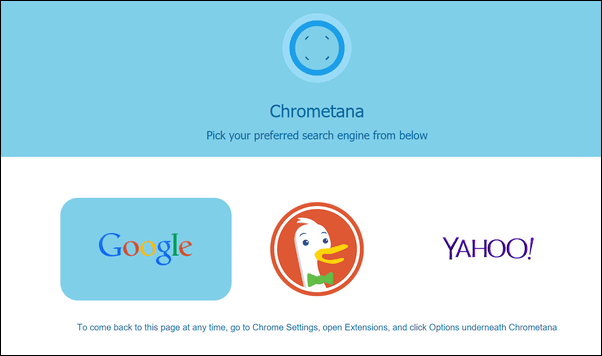
Om du använder Chrome, installera Chrometana-tillägget. Det kommer automatiskt att omdirigera Bing-sökningar till Google Sök (eller DuckDuckGo).
Så nu, när du trycker Stiga på efter att ha skrivit in hela söktermen öppnas resultaten i Chrome, med Google Search (om än lite långsammare).
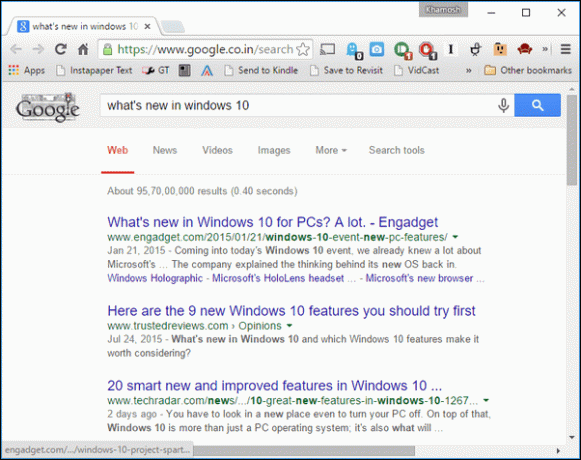
3. Sök efter filer, mappar, dokument av alla slag
Cortana är fantastiskt på att hitta lokala filer. Det är i princip Windows-sökningen vi förtjänade för 20 år sedan. Och att söka efter lokala filer och appar kräver ingen internetanslutning. Och du behöver inga speciella kommandon heller.
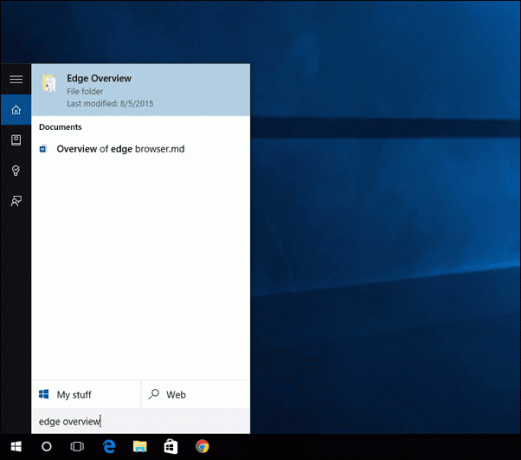
Sök bara efter en fil med dess namn, innehåll eller något relaterat till den så kommer den att dyka upp. Detsamma gäller mappar. Om du gör detta rätt kan du undvika att gå till File Explorer för det mesta. Och det retar mig verkligen!
4. Besök aldrig inställningsmenyn någonsin igen
Cortana låter dig söka igenom alla inställningar objektet och öppnar det åt dig med ett klick. Vill avinstallera program? Skriv bara in "Avinstallera", så hittar du det relevanta objektet under inställningar sektion. Detta är ett riktigt bra exempel eftersom avinstallationsfunktionen faktiskt kallas Ändra eller ta bort program. På samma sätt kan du söka efter valfritt objekt i kontrollpanelen genom att skriva in relaterade söktermer.
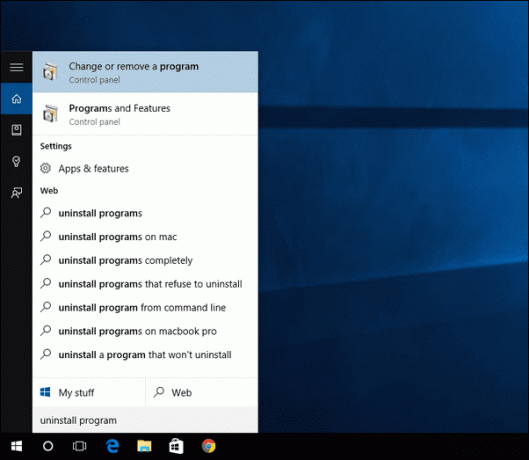
Att göra allt detta utan Cortana: Jag har hänvisat till allt ovan som Cortana-funktioner. Men det är det inte riktigt. De är Windows Sök funktioner men i Windows 10 är det allt under Cortana-sökrutan. Men även om du väljer att inaktivera Cortana på grund av integritetsskäl eller inte kan komma åt det i ditt territorium, kommer allt jag har skrivit om fortfarande att vara användbart. Även om du använder det gamla Windows-tricket att trycka på Windows-nyckel och bara genom att skriva för att söka, kommer det fortfarande upp Cortana/Windows-sökrutan. Funktionen nedan kräver dock att Cortana är påslagen.
5. Ställ in snabba påminnelser
Cortana har inbyggda påminnelser. Och även om det inte är till stor användning på skrivbordet, stöder det också platsbaserade påminnelser. Detta kommer att vara väldigt användbart när iOS- och Android-apparna startar. Det är då du kommer att kunna ställa in påminnelser på din PC och de synkroniseras med din smartphone.
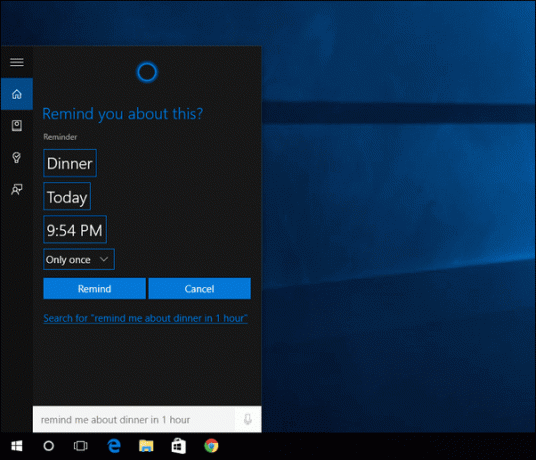
För att ställa in en påminnelse, allt du behöver göra är att skriva "påminn mig (saker att bli påmind om) (tiden för att bli påmind vid)", tryck på Stiga på knapp, välj Påminna och du är klar.
Försök att integrera dem i ditt liv
Om du har använt Windows i decennier vet jag att det kan vara svårt att vänja sig vid en ny sak. Men kom ihåg att när du letar efter en fil eller vill söka på webben, använd först Windows-tangent + S kortkommando (eller tryck på Windows-nyckel och börja bara skriva). När det väl är muskelminne kommer du att börja se hur användbart det är.
Nu är det din tur. Vi vet att Cortana kan göra mycket. Vad är din favoritsak med den? Har du testat att prata med den än? Precis som Windows Phone-versionen är Cortana kul att prata med. Här är några förslag om saker du borde fråga henne om.
Senast uppdaterad den 2 februari 2022
Ovanstående artikel kan innehålla affiliate-länkar som hjälper till att stödja Guiding Tech. Det påverkar dock inte vår redaktionella integritet. Innehållet förblir opartiskt och autentiskt.