WordPress visar HTTP-fel när bilder laddas upp
Miscellanea / / November 28, 2021
När jag arbetade på min blogg idag visar WordPress HTTP-fel när jag laddar upp bilder, jag var förvirrad och hjälplös. Jag försökte ladda upp bilden igen och igen, men felet försvinner inte. Efter 5-6 försök kunde jag ladda upp bilderna igen. Men min framgång blev kortvarig eftersom samma fel kommer knackar på min dörr efter några minuter.
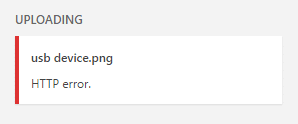
Även om det finns många korrigeringar tillgängliga för ovanstående problem, men då kommer de att slösa bort din tid, det är därför jag ska fixa detta HTTP-fel när du laddar upp bilder och efter att du är klar med den här artikeln kan jag försäkra dig om att detta felmeddelande kommer att vara långt borta.
Innehåll
- Fix för WordPress visar HTTP-fel vid uppladdning av bilder
- Bildstorlek
- Öka ditt PHP-minne
- Lägger till en kod i .htaccess-filen
- Ändra tema functions.php fil
- Inaktiverar Mod_Security
- Installerar om den senaste versionen av WordPress
- Diverse korrigeringar
Fix för WordPress visar HTTP-fel vid uppladdning av bilder
Bildstorlek
Det här första och självklara att kontrollera är att dina bildmått inte överskrider innehållsområdet med fast bredd. Låt oss till exempel säga att du vill lägga upp en bild på 3000X1500 men området för inläggsinnehåll (inställt av ditt tema) är bara 1000px, då kommer du definitivt att se det här felet.
Notera: Å andra sidan försök alltid att begränsa dina bildmått till 2000X2000.
Även om ovanstående kanske inte nödvändigtvis fixar ditt problem, men återigen är det värt att kontrollera. Om du vill kolla WordPress riktlinjer för bilder vänligen läs här.
Öka ditt PHP-minne
Ibland tycks en ökning av PHP-minnet som tillåts för WordPress åtgärda detta problem. Tja, du kan aldrig vara säker förrän du försöker lägga till den här koden definiera('WP_MEMORY_LIMIT', '64M') in i din wp-config.php fil.
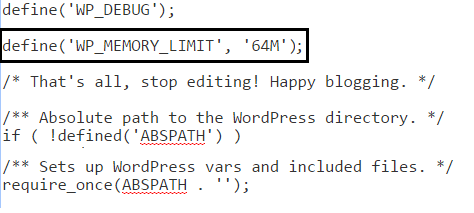
Obs: Rör inte några andra inställningar i wp-config.php, annars blir din webbplats helt otillgänglig. Om du vill kan du läsa mer om Redigera filen wp-config.php.
För att lägga till ovanstående kod, gå bara till din cPanel och gå till rotkatalogen för din WordPress-installation där du hittar filen wp-config.php.
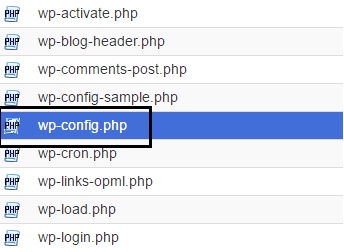
Om ovanstående inte fungerar för dig så finns det en god chans att ditt webbhotell inte tillåter dig att öka PHP-minnesgränsen. Om du i så fall pratar direkt med dem kan det hjälpa dig att ändra PHP-minnesgränsen.
Lägger till en kod i .htaccess-filen
För att redigera din .htaccess-fil, navigera bara till Yoast SEO > Verktyg > Filredigerare (om du inte har Yoast SEO installerat bör du installera den och du kan läsa om hur du konfigurerar detta plugin här). I .htaccess-filen lägg bara till denna kodrad:
SetEnv MAGICK_THREAD_LIMIT 1
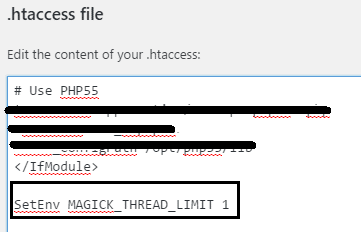
När du har lagt till koden klickar du bara på "Spara ändrad till .htaccess" och kontrollerar om problemet är löst .
Ändra tema functions.php fil
Egentligen kommer vi bara att berätta för WordPress att använda GD som standard WP_Image_Editor-klassen med hjälp av temat functions.php-fil. Från och med WordPress har den senaste uppdateringen GD abstraherats och Imagick används som standardbildredigerare, så att gå tillbaka till den gamla verkar lösa problemet för alla.
Rekommenderad: Tydligen finns det också ett plugin för att göra det, gå hit. Men om du vill redigera filen manuellt, fortsätt nedan.
För att redigera temat functions.php-filen, navigera bara till Utseende > Editor och välj Temafunktioner (function.php). När du väl är där lägg bara till den här koden i slutet av filen:
add_filter( 'wp_image_editors', 'change_graphic_lib' ); function change_graphic_lib($array) { return array( 'WP_Image_Editor_GD', 'WP_Image_Editor_Imagick'); }
Notera: Se till att du lägger till den här koden inom PHP-tecknet (?>)

Detta är den viktigaste korrigeringen i guiden WordPress visar HTTP-fel när du laddar upp bilder men om ditt problem fortfarande inte är åtgärdat, fortsätt framåt.
Inaktiverar Mod_Security
Notera: Denna metod rekommenderas inte eftersom den kan äventyra säkerheten för din WordPress och ditt webbhotell. Använd bara den här metoden om du har provat allt annat och om det fungerar för dig att inaktivera detta, kontakta din webbhotell och be om support.
Återigen gå till din filredigerare via Yoast SEO > Verktyg > Filredigerare och lägg till följande kod till din .htaccess-fil:
SecFilterEngine av. SecFilterScanPOST Av.
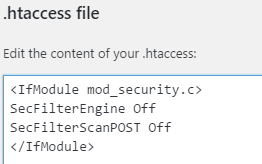
Och klicka på "Spara ändrad till .htaccess."
Installerar om den senaste versionen av WordPress
Ibland kan det här problemet uppstå på grund av korrupt WordPress-fil och någon av ovanstående lösningar kanske inte fungerar alls, i så fall måste du installera om den senaste versionen av WordPress:
- Säkerhetskopiera din plugin-mapp från cPanel (ladda ner dem) och inaktivera dem sedan från WordPress. Ta sedan bort alla plugins-mappar från din server med cPanel.
- Installera standardtemat t.ex. Tjugosexton och ta sedan bort alla andra teman.
- Från Dashboard > Uppdateringar installera om den senaste versionen av WordPress.
- Ladda upp och aktivera alla plugins (förutom bildoptimeringsplugins).
- Installera vilket tema du vill.
- Testa att använda bilduppladdningen nu.
Detta kommer att fixa WordPress visar HTTP-fel vid uppladdning av bilder.
Diverse korrigeringar
- Använd inte apostrof i bildfilernas namn, t.ex. Aditya-Farrad.jpg
- Försök att ändra filtillägget.
- Inaktivera alla plugins.
- Se till att din värd har den senaste versionen av PHP installerad.
- Kontakta din värdleverantör för support.
Detta är slutet på den här guiden och jag hoppas att du nu måste ha åtgärdat problemet WordPress visar HTTP-fel när bilder laddas upp. Om du fortfarande har några frågor angående detta inlägg, ställ gärna kommentarer till dem.
Gilla och dela detta blogginlägg i de sociala nätverken för att hjälpa till att sprida ordet om detta problem.



