Hur man skapar återställningsmedia på Chromebook
Miscellanea / / February 12, 2022
Chromebooks är billiga och pålitliga, förutom när de har problem. Om det händer före en presentation eller ett papper måste du gå igenom besväret och förseningen med att ladda ner en ny Chromebook-bild. Detta förutsätter att du till och med har en internetanslutning. Rädda dig själv från denna kris genom att skapa återställningsmedia i förväg.
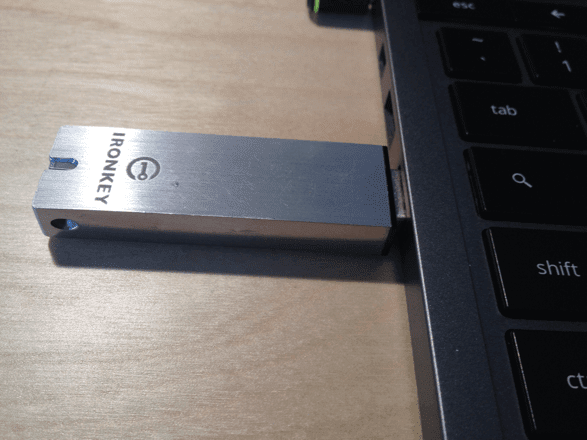
Visste du: Chromebooks har sålt som smör hittills. Så mycket så de ockuperade de tre bästa platserna i semesterdatorförsäljningen på Amazon. Och försäljningen kommer att fortsätta vara stark, med Gartner förutspår en stor ökning till 2017.
Även om du inte förväntar dig problem med din Chromebook, gillar vissa människor att offra stabilitet för att experimentera. Du kanske vill installera en utvecklarversion eller försöka installera Linux. Innan du gör detta, skapa återställningsmediet så att du kan åtgärda eventuella problem som kan dyka upp.
Ladda ner Chromebook Recovery Utility
Steg 1: Gå till Chrome Web Store och ladda ner den kostnadsfria appen på din Chromebook
. Verktyget fungerar på en Mac eller PC, men du måste känna till din Chromebooks modellnummer. När du kör appen på en Chromebook fyller den i ditt modellnummer åt dig (se senare).
Steg 2: Hitta ett 4 GB eller större USB-minne eller SD-kort. Eftersom verktyget raderar dina flashmedia, dubbelkolla att det inte finns något viktigt på det. Jag föreslår att du formaterar om den på en Mac eller PC så att du kan titta igenom data innan du formaterar om.
Kör verktyget
Steg 1: Starta appen. Du behöver en internetanslutning för detta steg. Appen laddar ner den senaste bilden istället för att hämta den från din Chromebook. Det är därför det är praktiskt att ha det här återställningsmediet redo att användas. Klicka på när den startar Komma igång.
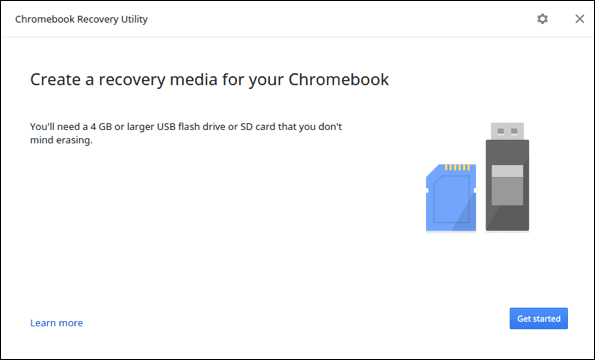
Steg 2: Identifiera din Chromebook. Om du kör appen på Chromebook som du återställer från, talar appen om vilken modell du kör. Det är inte vad som visas på framsidan av Chromebook, utan snarare en lång alfanumerisk identifierare på undersidan av din Chromebook. När du klickar Fortsätta, verifierar appen att du har skrivit in ett korrekt modellnummer och visar en bild på det. Om du kör detta på en Mac eller PC vill du dubbelkolla att du har rätt modell för återställning.
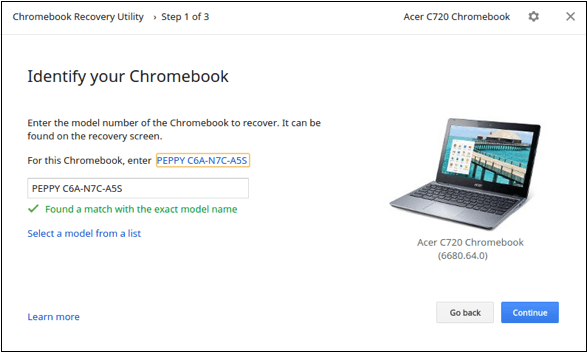
Steg 3: Förbered dina media. Sätt i ditt SD-kort eller flashminne och låt appen förbereda det. Appen kommer att fråga dig vilken disk du ska använda (de flesta har bara en) och varnar dig att den är på väg att raderas. Ta en stund och kontrollera att du formaterar rätt disk.

Steg 4: Vänta på nedladdningen. Nedladdningen beror på internethastigheter, men bör ta mindre än 15 minuter.
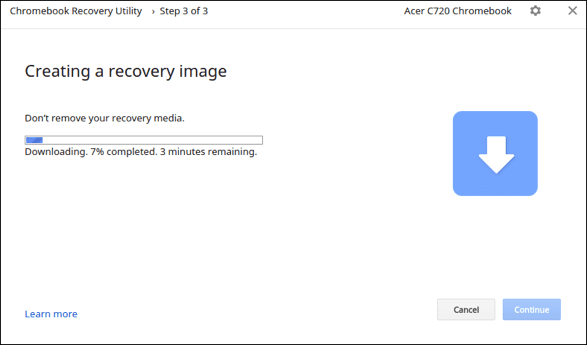
Steg 5: Ta bort enheten. När appen säger att det är klart kan du ta bort disken. Jag rekommenderar att du behåller den med din Chromebook. Jag håller min ansluten till min Chromebook-laddare så att den alltid finns med mig.
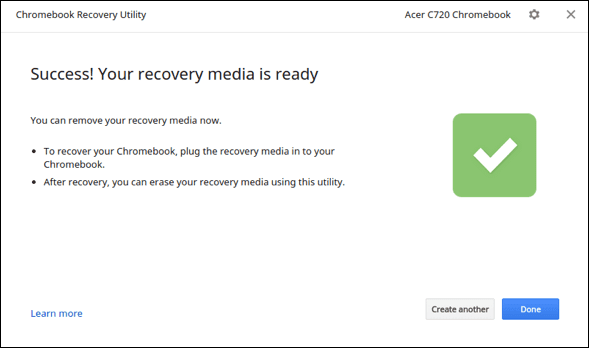
Testa ditt återställningsmedium (valfritt)
Appen verifierar informationen på ditt återställningsmedium åt dig. För extra sinnesro kan du radera din Chromebook och börja om från början.
Steg 1: Säkerhetskopiera all sparad data på din Chromebooks interna lagring. Kopiera filer till din Google Drive eller extern lagring.
Steg 2: Sätt din Chromebook i återställningsläge. Varje modell gör det på lite olika sätt. De flesta har ett litet nålhål på botten, men Google har en komplett guide.
Steg 3: Anslut ditt återställningsmedia. Återhämtningen börjar.
Ingen Chromebook? Inga problem. Se hur du kan kör Chrome OS på Windows 8 eller 8.1 för en upplevelse av Chromebook-typ.
Slutsats
Nu är du alltid redo att återuppliva din Chromebook när du har problem – ingen internetanslutning behövs efter att du har skapat återställningsmediet.
Senast uppdaterad den 10 februari 2022
Ovanstående artikel kan innehålla affiliate-länkar som hjälper till att stödja Guiding Tech. Det påverkar dock inte vår redaktionella integritet. Innehållet förblir opartiskt och autentiskt.

Skriven av
Jag har en passion för att hjälpa människor att få teknik att fungera. För mitt dagliga jobb äger jag ett datorreparationsföretag i Lawrence, Kansas. Utifrån min supportbakgrund fokuserar jag på praktisk teknik ur användarperspektivet. Jag gillar allt: Android, Chrome OS, iOS, MacOS, Windows och allt däremellan.


![Samsung Galaxy Note8: Våra första intryck [Indien]](/f/4a0cf3c87db233f0fdabadd849ed89ca.png?1594385772?width=288&height=384)
