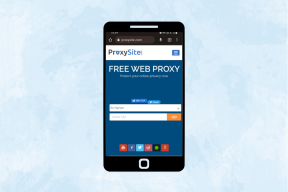Hur man är värd för en mapp som en FTP-server på Windows
Miscellanea / / February 12, 2022
Vi använder delade system på mitt kontor och det finns ingen garanti var man kan behöva logga in i början av dagen. Även om det inte är varje dag då man kanske måste använda en annan dator, när det väl händer, överföra all data från en dator till en annan är en deal breaker, och att använda en tummedrivning strider mot efterlevnadspolicyn.
Vi har använt ett anpassat verktyg från organisationen som fungerar precis som Dropbox, men att zippa filerna, ladda upp och ladda ner dem via internet tar återigen tid. När jag såg denna dataförödelse nästan dagligen gjorde jag det till en punkt att komma på en lösning för att underlätta filöverföringen mellan datorerna.

Nu för lite bakgrundsinformation har vi ett skrivbord som är van vid samla in och övervaka data om hela laget, och det stängs aldrig av. Min idé var att köra FTP-servern på den och sedan skapa mappar för var och en av oss, som kunde vara lättillgängliga för vilken som helst av de anslutna datorerna. Så låt oss se hur vi kan konfigurera vilken Windows-mapp som helst som ett FTP-förråd med hjälp av en
gratis applikation som heter FileZilla.Att vara värd för en mapp som en FTP-server
Installera programmet med standardinställningar. Om du inte vill starta FileZilla-servern på datorn automatiskt, gör de nödvändiga valen när du installerar programmet. Välj alternativet Installera som tjänst, startade med Windows. Detta borde vara det perfekta valet om du vill att processen ska köras hela tiden, även om datorn startar om av en slump. När installationen är klar, kör appen för att skapa ett arkiv.
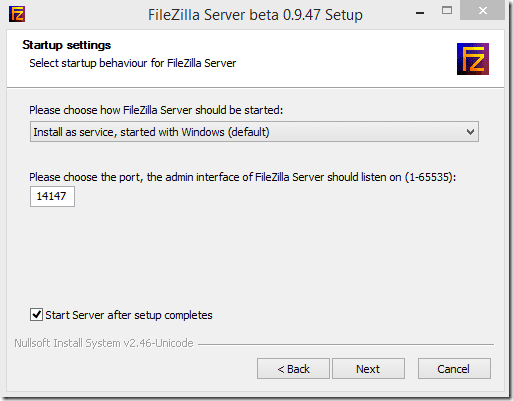
Klicka på Redigera meny på FileZilla och klicka på Användare. Klicka nu på i kontoinställningarna Lägg till för att lägga till en användarprofil och ge den ett lösenord. Detta användarnamn och lösenord kommer att användas för autentisering när du ansluter till FTP-servern från en annan dator.

När du har gjort det klickar du på alternativet Delade mappar och lägg till en mapp som du vill dela som en FTP-server. Till sist, ge alla behörigheter du vill ha för filer och mappar när de nås från en fjärrdator och spara inställningarna.

Det är allt - din FTP-server är nu inställd och du kan använda den från vilken dator som helst som är ansluten till samma nätverk. För att öppna FTP-mappen, öppna rutan Kör och skriv in kommandot, FTP://

Visa FTP-mappar i Utforskaren i Windows
Nu, när du kommer åt FTP-mappen från en annan dator, måste du skriva adressen i Windows Explorers adressfält. Men när du öppnar det delade arkivet öppnas det i Internet Explorer. Även om du enkelt kan ladda ner filen i IE-vyn i FTP-förvaret, tillåter den dig inte att ladda upp filer. Och när det finns många filer och mappar som vi behöver överföra är en enkel kopiera/klistra in allt vi letar efter.

Så för att aktivera utforskarvyn på FTP, öppna Internet Explorer och klicka på Verktyg —> Internetalternativ. Här, navigera till Avancerad fliken och markera alternativet Aktivera FTP-mappvy (utanför Internet Explorer). Det är allt. Du kan sedan visa FTP-filerna och mapparna i Utforskaren i Windows och använda de enkla kommandona för att kopiera och klistra in för att säkerhetskopiera och återställa filer till och från din dator.

Notera: Du kan öka säkerheten för FTP genom att konfigurera porten manuellt på annat sätt än att använda den standardkonfigurerade porten som är 21.
Slutsats
Det här tricket kan användas för att dela filer mellan datorer när många av dem är anslutna till samma nätverk. Men vänta, för det är inte allt! Håll ögonen öppna så visar jag dig hur du kombinerar tricket med en Android-app för att få obegränsad filsynkronisering i realtid mellan Windows och Android.
Top Photo Credit: DBreg2007
Senast uppdaterad den 2 februari 2022
Ovanstående artikel kan innehålla affiliate-länkar som hjälper till att stödja Guiding Tech. Det påverkar dock inte vår redaktionella integritet. Innehållet förblir opartiskt och autentiskt.