Hur man synkroniserar KeePass-databas och lösenord till Android
Miscellanea / / February 12, 2022
Att komma på unika lösenord som du kan komma ihåg är en ganska svår uppgift i sig. Sedan kommer problemet med att förvara lösenorden någonstans säkert när du inte kommer ihåg dem. Med mängden appar och tjänster vi använder är det inte ovanligt att ha fler än 100 olika lösenord.

Du kan skapa ett mönster som innehåller ett basprefix i den första halvan av lösenordet och något relaterat till appen eller tjänsten i den andra halvan. Men någon gång kanske du till och med glömmer det. Och med nyheter om NSA-spårning, SSL-bugg, Heartbleed bugg och allt, det känns som att det slutar med att jag byter lösenord varje månad eller så.
Hur hanterar man detta? Och ännu viktigare, synkronisera detta mellan din PC och dina anslutna mobila enheter säkert och utan mycket friktion.
Det finns ett enkelt svar. Det kallas LastPass, och det är något jag personligen har använt under de senaste åren. Men synkronisering LastPass med mobila enheter kräver ett premiumabonnemang. LastPass lagrar också dina lösenord i sitt eget moln. Långt utom ditt skyddande räckhåll.
Ett alternativ är KeepPass. En gratis plattform med öppen källkod som är otroligt säker och har många plugins och appar för alla tänkbara plattformar.
Låt mig berätta hur du kan hantera dina lösenord på din PC med KeePass 2.0-appen och synkronisera den med Android.
Vad den här guiden handlar om
KeePass är ett fantastiskt gratis och öppen källkodsverktyg. Det finns många saker den gör bra och många saker den inte gör. Den här guiden kommer att fokusera på vad den gör bättre än LastPass gratis. Vilket synkroniserar lösenord från PC till Android och låter dig till och med fylla i dem automatiskt i vilken modern Android-webbläsare som helst. För att göra det med LastPass behöver du ett premiumkonto.
PC
Om du använder LastPass, det är ganska enkelt att importera dina LastPass-lösenord till KeePass. Skapa bara en ny databas, tilldela en stark huvudnyckel som du kommer att göra aldrig glöm och följ guiden som är länkad ovan.
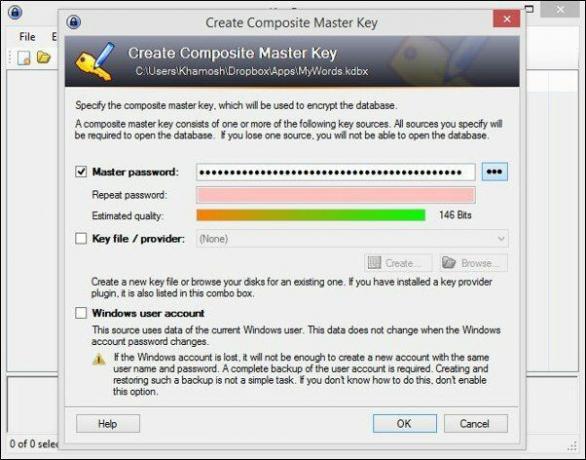
Sidanteckning: Se till att du använder KeePass 2.x-appen som har tillägget .kbdx för databasfiler eftersom det fungerar för alla plattformar inklusive Android och iOS. KeePass 1.0 stöder endast Windows inbyggt.
Lagra databasfil i Dropbox
Den viktigaste delen är att se till att alla dina senaste lösenord är tillgängliga på alla dina enheter. Ja, genom att använda Dropbox sparar du filen i "molnet” men om den är skyddad med en unik och stark nyckel är du varken bättre eller sämre än att ha den lagrad lokalt.
App för Android
På Android finns det ett par appar som stöder KeePass 2.0-databasfiler. Den mest populära är KeePassDroid. Men vi kommer att använda Keepass2Android eftersom det låter dig importera en databasfil direkt från Dropbox och är i allmänhet lätt att använda.
Starta appen och tryck på Öppna fil knapp. Det finns många alternativ här. Du kan importera en databasfil som du kopierade till lokal lagring eller importera från molntjänster som Dropbox, Google Drive eller OneDrive.
När du har hittat din databasfil öppnar du den och matar in din huvudnyckel. Nu är alla lösenord som sparats i den databasfilen tillgängliga för användning på din Android-telefon. Du kan enkelt kopiera vilket lösenord som helst till ditt urklipp.
Autofyll lösenord i Android webbläsare
Keepass2Android app låter dig slå upp vilket lösenord som helst och kopiera det till ditt urklipp, men om du vill ha samma autofyll-funktion från skrivbordswebbläsare måste du göra lite arbete. Men det är möjligt.
Se till att du är inloggad på KeePass-databasen och att användarnamnet och lösenordet för webbplatsen du är på sparas i databasen. Och från avsnittet Språk och tangentbord i inställningar, se till Keepass2Android är aktiverat.
Steg 1: På inloggningssidan, från menyn i Chrome eller någon annan webbläsare, välj Dela med sig och välj Keepass2Android.

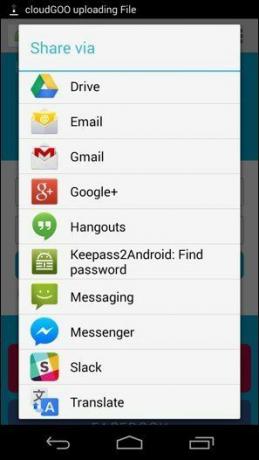
Steg 2: Du blir ombedd att välja ett tangentbord – välj Keepass2Android här. Om du uppmanas, ange ditt databaslösenord eller bara de tre sista bokstäverna för en snabb upplåsning.
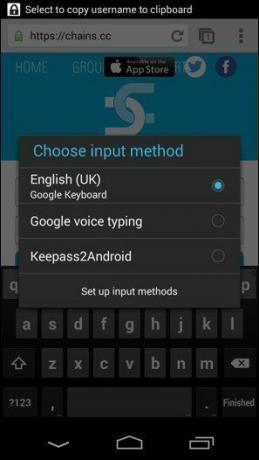

Steg 3: Nu kommer appen att känna igen vilken sida du är på och kommer att visa ett speciellt tangentbord. Tryck på användarnamnsfältet och tryck sedan på Användare knappen på tangentbordet för att infoga användarnamnet och Passera knappen för att infoga lösenordet.
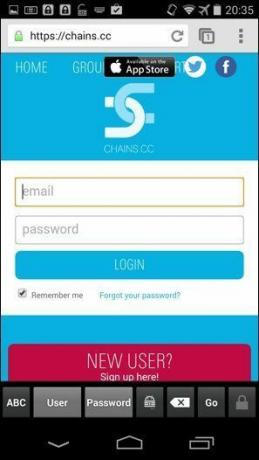
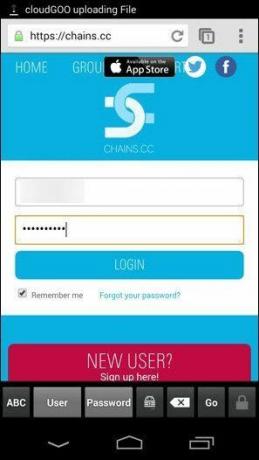
Det fungerar
Implementeringen är lite taskig men hallå, det fungerar!
Använder du KeePass?
Vad tycker du om KeePass? Har du någonsin använt det? Skulle du överväga det nu när du vet att det kan synkronisera dina lösenord med Android-enheter? Låt oss veta i kommentarerna nedan.
Senast uppdaterad den 2 februari 2022
Ovanstående artikel kan innehålla affiliate-länkar som hjälper till att stödja Guiding Tech. Det påverkar dock inte vår redaktionella integritet. Innehållet förblir opartiskt och autentiskt.



